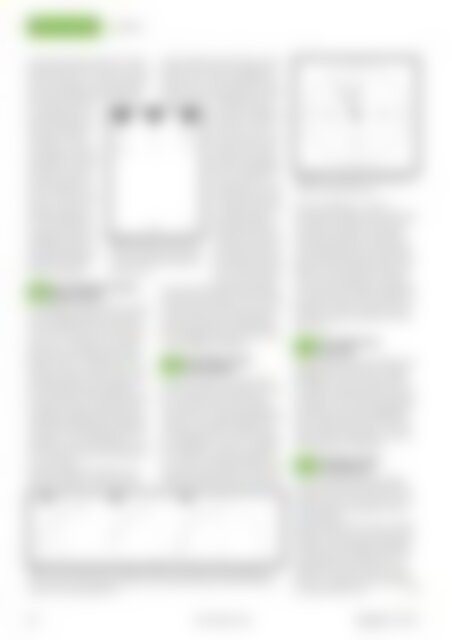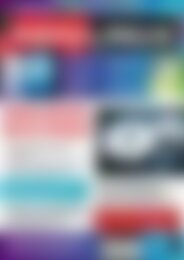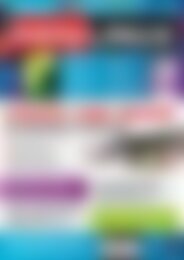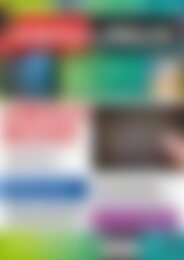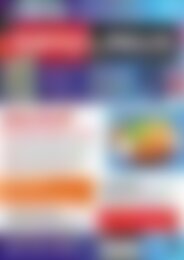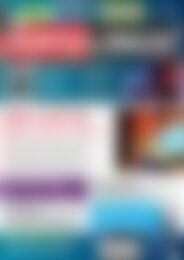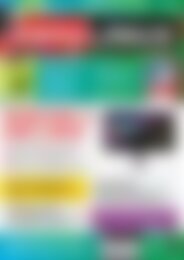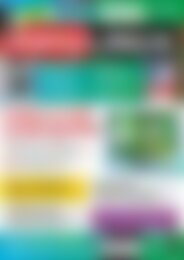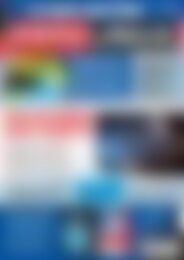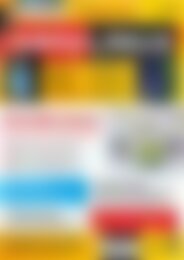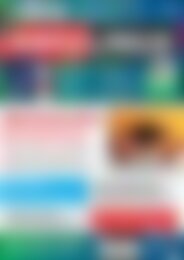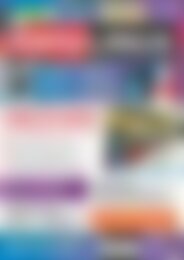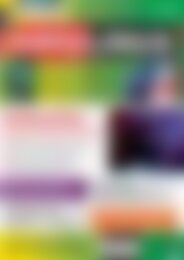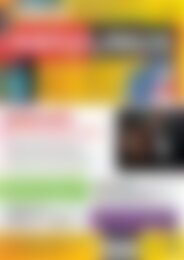Erfolgreiche ePaper selbst erstellen
Machen Sie aus Ihren PDF Publikationen ein blätterbares Flipbook mit unserer einzigartigen Google optimierten e-Paper Software.
Tipps & Tricks<br />
LibreOffice<br />
Im Abschnitt Fangen tragen Sie <strong>in</strong>s Feld<br />
Fangbereich den Wert 5 Pixel e<strong>in</strong>. Alle Objekte<br />
im Umkreis von 5 Pixeln zieht Draw<br />
nun wie e<strong>in</strong> Magnet an den Rasterpunkt.<br />
Alle anderen Checkboxen deaktivieren<br />
Sie. Im Bereich E<strong>in</strong>rasten<br />
bestimmen Sie den<br />
Drehw<strong>in</strong>kel beim <strong>in</strong>teraktiven<br />
Verschieben<br />
des Objekts – <strong>in</strong> unserem<br />
Beispiel für die M<strong>in</strong>utenstriche.<br />
Setzen Sie<br />
e<strong>in</strong> Häkchen vor Beim<br />
Drehen und tragen Sie<br />
<strong>in</strong>s Feld daneben 6,00<br />
Grad e<strong>in</strong>. (E<strong>in</strong> Kreis hat<br />
360 Grad, und das Zifferblatt<br />
60 M<strong>in</strong>utenstriche.<br />
360 geteilt durch<br />
60 ergibt 6.) Klicken Sie<br />
abschließend auf OK,<br />
um die E<strong>in</strong>stellungen zu<br />
übernehmen und den<br />
Dialog zu schließen. Sie mehrmals.<br />
Abb. 6: Schritt für Schritt zeichnen<br />
Sie die M<strong>in</strong>utenstriche: Die<br />
erste L<strong>in</strong>ie kopieren und drehen<br />
Draw: Analoge Uhr zeichnen<br />
09 (M<strong>in</strong>utenstriche)<br />
Jetzt beg<strong>in</strong>nt die Zeichenarbeit. Los geht’s<br />
mit den M<strong>in</strong>utenstrichen. Aktivieren Sie<br />
<strong>in</strong> der Symbolleiste Zeichnen das Werkzeug<br />
L<strong>in</strong>ie und zeichnen Sie e<strong>in</strong>e gerade<br />
L<strong>in</strong>ie von 1 cm Länge, also von e<strong>in</strong>em<br />
Rasterpunkt zum übernächsten (Abbildung<br />
6, Schritt 1). Wechseln Sie mit e<strong>in</strong>em<br />
Klick auf das Symbol Drehen <strong>in</strong> der<br />
Abrissleiste Effekte <strong>in</strong> den Drehmodus, so<br />
dass die beiden grünen Eckpunkte als<br />
rote Drehpunkte und der Drehmittelpunkt<br />
ersche<strong>in</strong>en. Letzteren schieben Sie nun<br />
mit gedrückt gehaltener l<strong>in</strong>ker Maustaste<br />
<strong>in</strong> die Mitte des Zifferblattes (Abbildung<br />
6, Schritt 2). Unsere Beispieluhr hat e<strong>in</strong><br />
Zifferblatt mit e<strong>in</strong>em Durchmesser von 10<br />
cm; also ziehen Sie den Drehmittelpunkt<br />
5 cm nach unten.<br />
Noch im Drehmodus kopieren Sie den<br />
Strich über [Strg-C] <strong>in</strong> die Zwischenablage<br />
und fügen diese über [Strg-V] direkt<br />
wieder e<strong>in</strong>. Die zweite L<strong>in</strong>ie liegt genau<br />
über der ersten. Diese verschieben und<br />
drehen Sie nun. Dazu klicken Sie auf den<br />
äußeren (oberen) Drehpunkt des Strichs<br />
und ziehen ihn nach<br />
l<strong>in</strong>ks unten (Abbildung<br />
6, Schritt 3). Nach 6<br />
Grad rastet er e<strong>in</strong>, weil<br />
Sie dies <strong>in</strong> den E<strong>in</strong>stellungen<br />
(siehe vorheriger<br />
Tipp) so festgelegt<br />
haben. Außerdem richtet<br />
er sich zum Drehmittelpunkt<br />
aus. Lassen<br />
Sie jetzt die Maustaste<br />
los, haben Sie die ersten<br />
zwei M<strong>in</strong>utenstriche.<br />
Mit [Strg-V] fügen Sie<br />
die dritte L<strong>in</strong>ie e<strong>in</strong> und<br />
ziehen diese wiederum<br />
nach l<strong>in</strong>ks unten. Diesmal<br />
stimmt die Position<br />
beim zweiten E<strong>in</strong>rasten<br />
(12 Grad). Sie müssen<br />
aber nicht alle 60 M<strong>in</strong>utenmarkierungen<br />
auf diese Weise erstellen. Nach 15 L<strong>in</strong>ien<br />
markieren Sie alle, klicken mit rechts darauf<br />
und wählen aus dem Kontextmenü<br />
den E<strong>in</strong>trag Gruppieren. Dreimaliges Kopieren,<br />
E<strong>in</strong>fügen und Drehen der Gruppe<br />
vervollständigt das Zifferblatt.<br />
Abb. 7: Zuerst gruppieren Sie 15 M<strong>in</strong>utenstriche, dann fügen Sie e<strong>in</strong>e Spiegell<strong>in</strong>ie e<strong>in</strong><br />
und richten sie an den Rasterpunkten aus. Zum Schluss kopieren Sie den Viertelkreis,<br />
fügen ihn e<strong>in</strong> und spiegeln ihn.<br />
Abb. 8: E<strong>in</strong>e Analoguhr zeichnen Sie mit<br />
Draw <strong>in</strong> wenigen Schritten.<br />
Draw: M<strong>in</strong>utenstriche<br />
10 der Uhr spiegeln<br />
Anstatt die Gruppe aus 15 M<strong>in</strong>utenstrichen<br />
zu kopieren, e<strong>in</strong>zufügen und zu drehen,<br />
können Sie diese auch spiegeln.<br />
Dazu markieren Sie die L<strong>in</strong>ien, gruppieren<br />
diese wie im vorigen Tipp gezeigt und<br />
rufen aus der Abrissleiste Effekte nicht<br />
das Werkzeug Drehen, sondern Spiegeln<br />
auf (Abbildung 7, Schritt 1). Die Spiegell<strong>in</strong>ie<br />
richten Sie an den Rasterpunkten<br />
aus, so dass e<strong>in</strong> Anfasspunkt über die M<strong>in</strong>utenstriche<br />
h<strong>in</strong>ausragt. Den zweiten Anfasspunkt<br />
schieben Sie über den Kreismittelpunkt<br />
(Abbildung 7, Schritt 2).<br />
Als Nächstes kopieren Sie den Viertelkreis<br />
mit [Strg-C] und fügen ihn mit [Strg-V]<br />
erneut <strong>in</strong>s Dokument e<strong>in</strong>. Die beiden<br />
Viertelkreise liegen genau übere<strong>in</strong>ander.<br />
Jetzt brauchen Sie nur e<strong>in</strong>en der oberen<br />
grünen Markierungspunkte über die Spiegell<strong>in</strong>ie<br />
zu ziehen, und Sie erhalten das<br />
zweite Viertel (Abbildung 7, Schritt 3).<br />
Passen Sie danach wieder die Spiegell<strong>in</strong>ie<br />
an, kopieren Sie das nächste Viertel, und<br />
fügen Sie es wieder e<strong>in</strong>. Alternativ gruppieren<br />
Sie direkt den Halbkreis und spiegeln<br />
diesen.<br />
Draw: Zahlen für die<br />
11 analoge Uhr<br />
Nachdem Sie den Kreis mit 60 Strichen fertiggestellt<br />
haben, können Sie die Zahlen<br />
h<strong>in</strong>zufügen. Auch hier reicht es wieder,<br />
e<strong>in</strong>e Ziffer e<strong>in</strong>zusetzen und diese dann zu<br />
formatieren. Danach kopieren und drehen<br />
Sie die Zahl, wie <strong>in</strong> den vorangegangenen<br />
beiden Tipps für die M<strong>in</strong>utenstriche gezeigt.<br />
Der Uhr fehlen nun nur noch zwei<br />
Zeiger. Fügen Sie den M<strong>in</strong>uten- und Stundenzeiger<br />
h<strong>in</strong>zu (Abbildung 8).<br />
LibreOffice: Zommen<br />
12 mit dem Mausrad<br />
In allen LibreOffice-Modulen bef<strong>in</strong>det<br />
sich am unteren rechten Rand e<strong>in</strong> Schieberegler,<br />
mit dem Sie die Ansicht des aktuellen<br />
Dokuments vergrößern und verkle<strong>in</strong>ern<br />
können.<br />
Es gibt jedoch noch e<strong>in</strong>e andere, weniger<br />
bekannte Technik, um die Ansicht zu bee<strong>in</strong>flussen.<br />
Dazu benötigen Sie lediglich<br />
e<strong>in</strong>e Maus mit Rad. Halten Sie die Taste<br />
[Strg] gedrückt und bewegen Sie das<br />
Mausrad nach oben oder unten, vergrößern<br />
bzw. verkle<strong>in</strong>ern Sie die Zoomstufe<br />
<strong>in</strong> Zehnerschritten. (hej) <br />
n<br />
82 www.easyl<strong>in</strong>ux.de<br />
<strong>EasyL<strong>in</strong>ux</strong> 01/2014