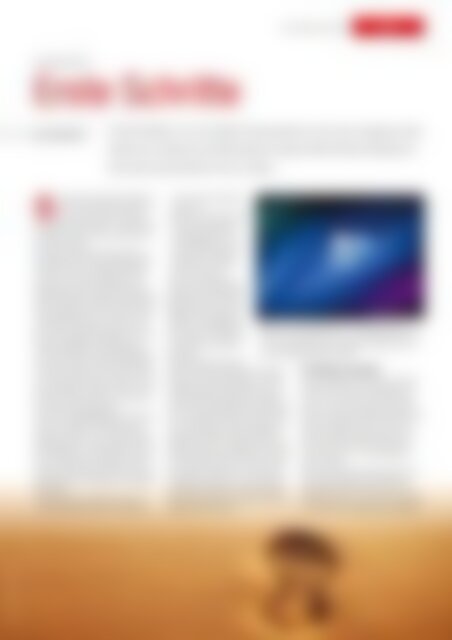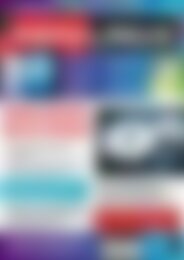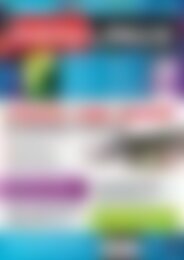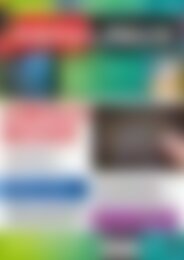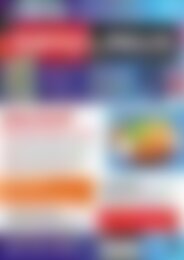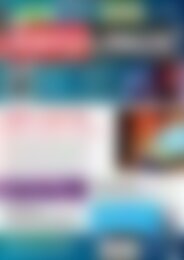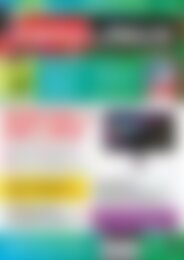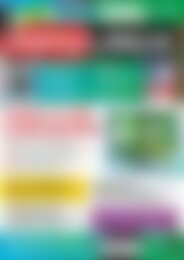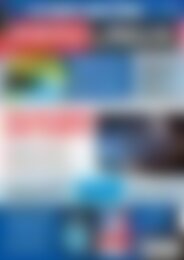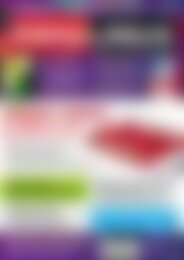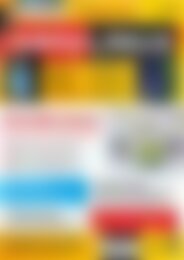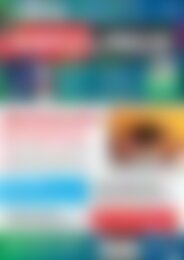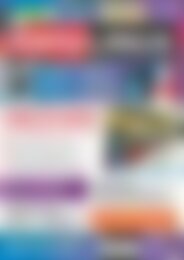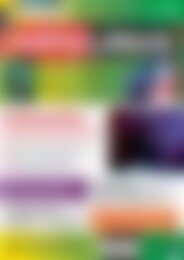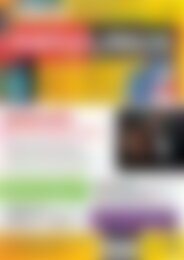Sie wollen auch ein ePaper? Erhöhen Sie die Reichweite Ihrer Titel.
YUMPU macht aus Druck-PDFs automatisch weboptimierte ePaper, die Google liebt.
L<strong>in</strong>ux kennen lernen<br />
Titel<br />
L<strong>in</strong>ux kennen lernen<br />
Erste Schritte<br />
Hans-Georg Eßer<br />
Auf die Installation von L<strong>in</strong>ux folgen die ersten Schritte <strong>in</strong> e<strong>in</strong>er neuen Umgebung. Vieles<br />
erklärt sich von selbst, für den Rest f<strong>in</strong>den Sie <strong>in</strong> diesem Artikel hilfreiche H<strong>in</strong>weise, die<br />
Ihnen über die ersten Wochen mit L<strong>in</strong>ux helfen.<br />
Sie haben OpenSuse oder Kubuntu<br />
frisch von der Heft-DVD oder aus<br />
e<strong>in</strong>er anderen Quelle <strong>in</strong>stalliert<br />
und wollen nun los legen – bei den ersten<br />
Schritten mit dem neuen System hilft Ihnen<br />
dieser Artikel.<br />
Nach dem E<strong>in</strong>schalten des Rechners ersche<strong>in</strong>t<br />
als Erstes der Bootmanager: Hier<br />
werden Ihnen die <strong>in</strong>stallierten Betriebssysteme<br />
zur Auswahl angeboten. Der<br />
Bootmanager wartet <strong>in</strong> der Regel e<strong>in</strong>ige<br />
Sekunden auf Ihre E<strong>in</strong>gabe und startet bei<br />
deren Ausbleiben das als Standard e<strong>in</strong>gestellte<br />
Betriebssystem. Um L<strong>in</strong>ux zu starten,<br />
wählen Sie e<strong>in</strong>fach mit den Cursortasten<br />
den richtigen Menüpunkt aus und<br />
drücken [E<strong>in</strong>gabe]. Bei e<strong>in</strong>igen L<strong>in</strong>ux-<br />
Versionen füllt sich dann der Bildschirm<br />
mit e<strong>in</strong>er Vielzahl von Systemmeldungen;<br />
die meisten zeigen aber nur e<strong>in</strong>e Grafik<br />
an, und Sie können [Esc] drücken, um die<br />
Bootmeldungen anzeigen zu lassen. Das<br />
ist aber nur dann relevant, wenn es Probleme<br />
beim Systemstart gibt.<br />
Je nach Leistungsfähigkeit Ihres Rechners<br />
dauert es zwischen 15 Sekunden und<br />
mehreren M<strong>in</strong>uten, bis der Bootvorgang<br />
abgeschlossen ist. Dann schaltet L<strong>in</strong>ux <strong>in</strong><br />
den Grafikmodus und meldet Sie automatisch<br />
am System an. Haben Sie die automatische<br />
Anmeldung während der Installation<br />
deaktiviert, ersche<strong>in</strong>t e<strong>in</strong> Anmeldebildschirm.<br />
l Bei OpenSuse tragen Sie hier den<br />
Benutzernamen und das Passwort<br />
<strong>in</strong> die beiden E<strong>in</strong>gabefelder<br />
e<strong>in</strong>.<br />
l Kubuntu präsentiert hier<br />
nur e<strong>in</strong>e Auswahl der<br />
e<strong>in</strong>gerichteten Benutzer<br />
(Abbildung 1); Sie<br />
klicken den richtigen<br />
E<strong>in</strong>trag an und geben<br />
das Passwort e<strong>in</strong>.<br />
Wie Sie es vielleicht von<br />
anderen Passwortdialogen<br />
gewohnt s<strong>in</strong>d, wird das eigentliche<br />
Passwort bei der<br />
E<strong>in</strong>gabe nicht angezeigt,<br />
um Sie vor neugierigen Blicken<br />
anderer zu schützen.<br />
Es ersche<strong>in</strong>en stattdessen<br />
Sternchen.<br />
Neben Benutzername und<br />
Passwort bietet der OpenSuse-Anmeldedialog<br />
noch weitere Elemente: Unter Sitzungsart<br />
können Sie e<strong>in</strong>stellen, mit welcher<br />
grafischen Oberfläche Sie arbeiten<br />
wollen. Die Vore<strong>in</strong>stellung sollte hier KDE<br />
se<strong>in</strong>, und dabei können Sie es auch belassen,<br />
weil <strong>EasyL<strong>in</strong>ux</strong> diesen Desktop ausdrücklich<br />
empfiehlt. Experimentierfreudige<br />
können aber auch Gnome oder e<strong>in</strong>en<br />
anderen E<strong>in</strong>trag wie LXDE oder Xfce wählen:<br />
Passieren kann dabei nichts, das System<br />
sieht dann anders aus, und die Menüstrukturen<br />
weichen von den <strong>in</strong> diesem<br />
Artikel beschriebenen ab. Nach e<strong>in</strong>igen<br />
Sekunden präsentiert sich KDE mit e<strong>in</strong>em<br />
aufgeräumten Desktop.<br />
Abb. 1: Der Anmeldebildschirm sieht bei jeder L<strong>in</strong>ux-<br />
Version e<strong>in</strong> wenig anders aus – im Kubuntu-Dialog kann<br />
man ke<strong>in</strong>e Benutzernamen e<strong>in</strong>geben, sondern nur aus<br />
den vorhandenen Konten wählen.<br />
Den Desktop verwenden<br />
Die grundlegenden Elemente des KDE-<br />
Desktops von L<strong>in</strong>ux funktionieren genauso,<br />
wie Sie dies von W<strong>in</strong>dows gewohnt<br />
s<strong>in</strong>d: Die Startleiste am unteren<br />
Rand des Desktops enthält l<strong>in</strong>ks den üblichen<br />
Startbutton (hier <strong>in</strong> Form des<br />
grünen OpenSuse-Maskottchens oder<br />
des blauen KDE-Logos bei Kubuntu),<br />
h<strong>in</strong>ter dem sich u. a. das Programmmenü<br />
verbirgt.<br />
Über Icons auf dem Desktop können Sie<br />
wie gewohnt Programme starten bzw.<br />
Dokumente öffnen, wenn das Icon e<strong>in</strong><br />
Dokument-Icon ist. Auch L<strong>in</strong>ux verknüpft<br />
mit bestimmten Dateitypen die zugehöri-<br />
Guillermo Del Olmo P<strong>in</strong>tado,123RF