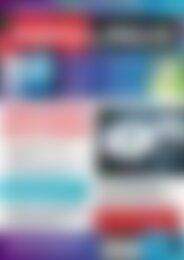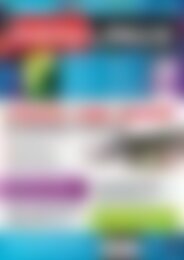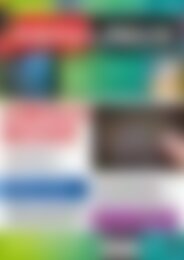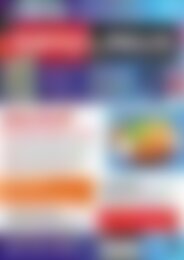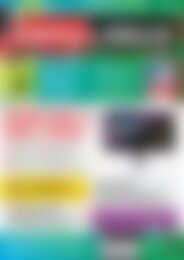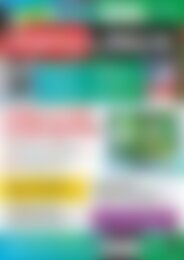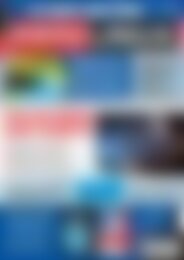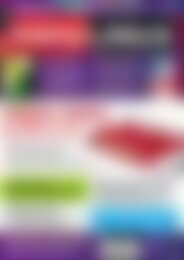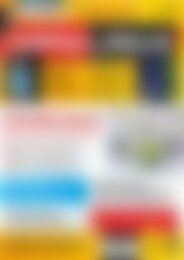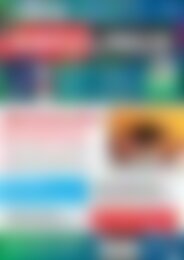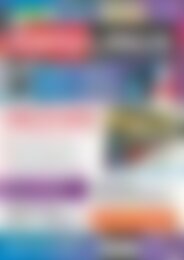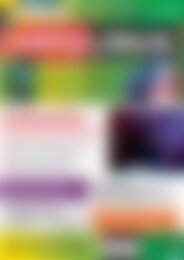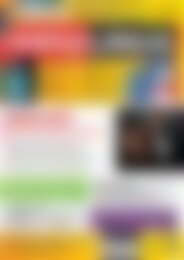Erfolgreiche ePaper selbst erstellen
Machen Sie aus Ihren PDF Publikationen ein blätterbares Flipbook mit unserer einzigartigen Google optimierten e-Paper Software.
Shell<br />
Tipps & Tricks<br />
[E<strong>in</strong>gabe] oder über die Taste [A] bzw.<br />
e<strong>in</strong>en Klick mit der Maus.<br />
3Es öffnet sich e<strong>in</strong> Dialog Zur Hotlist<br />
h<strong>in</strong>zufügen (Abbildung 4). Als Name<br />
e<strong>in</strong>getragen ist bereits Ihr aktueller Aufenthaltsort<br />
mit dem vollen Pfadnamen<br />
(im Beispiel /etc/apt/sources.list.d). Sie<br />
bestätigen diesen entweder mit [E<strong>in</strong>gabe]<br />
oder löschen ihn und ersetzen ihn durch<br />
etwas Kürzeres.<br />
4Spr<strong>in</strong>gen Sie danach mit [Tab] zur<br />
OK-Schaltfläche und drücken Sie [E<strong>in</strong>gabe].<br />
Das neue Lesezeichen taucht nun<br />
im Hotlist-Verzeichnis auf, und Sie können<br />
den Dialog mit [F10] schließen.<br />
Um das Lesezeichen künftig zum schnellen<br />
Ortswechsel zu nutzen, öffnen Sie<br />
wieder die Verzeichnis-Hotlist über [Strg-<br />
AltGr-ß]. Suchen Sie aus der Bookmarkliste<br />
den Namen aus und drücken Sie<br />
[E<strong>in</strong>gabe], dann wechselt der Midnight<br />
Commander <strong>in</strong> den Ordner. Im selben<br />
Dialog f<strong>in</strong>den Sie auch Optionen, mit denen<br />
Sie nicht mehr benötigte Bookmarks<br />
löschen können.<br />
Midnight Commander: Lesezeichen<br />
gruppieren<br />
07<br />
Je mehr Lesezeichen Sie für den Dateimanager<br />
anlegen, desto unübersichtlicher<br />
wird der Verwaltungsdialog Verzeichnis-<br />
Hotlist. Das haben sich die Entwickler sicher<br />
auch gedacht und praktischerweise<br />
e<strong>in</strong> Feature implementiert, das Bookmarks<br />
<strong>in</strong> Gruppen zusammenfasst. Sogar<br />
weitere Unterabteilungen s<strong>in</strong>d <strong>in</strong> diesen<br />
möglich, so dass Sie ganz nach Herzenslust<br />
Ihre bevorzugte Struktur erzeugen<br />
können. Um e<strong>in</strong>e neue Gruppe zu erstellen,<br />
drücken Sie die Taste [G] oder navigieren<br />
mit [Tab] bis zum E<strong>in</strong>trag Neue<br />
Gruppe und drücken [E<strong>in</strong>gabe]. Tippen<br />
Sie den Namen e<strong>in</strong> und bestätigen Sie<br />
wiederum mit der E<strong>in</strong>gabetaste. In der<br />
Übersicht können Sie Gruppen von normalen<br />
Lesezeichen unterscheiden, weil<br />
die Sammlungen e<strong>in</strong>en kle<strong>in</strong>en Pfeil (->)<br />
vor dem Namen tragen.<br />
Term<strong>in</strong>al und<br />
08 Konsole aufräumen<br />
Haben Sie e<strong>in</strong> Term<strong>in</strong>alfenster größer<br />
oder kle<strong>in</strong>er gezogen, oder haben Programme<br />
dar<strong>in</strong> ihre Spuren h<strong>in</strong>terlassen,<br />
können Sie schnell Ordnung schaffen. Geben<br />
Sie e<strong>in</strong>fach am Prompt clear e<strong>in</strong>, gefolgt<br />
von [E<strong>in</strong>gabe]. Das Ganze können<br />
Sie sogar noch abkürzen, <strong>in</strong>dem Sie [Strg-<br />
L] drücken. Das Fenster ist danach blank<br />
Abb. 4: Auch e<strong>in</strong> textbasierter Dateimanager bietet Komfort: Der Midnight Commander<br />
kennt Lesezeichen und nennt diese Hotlist.<br />
geputzt und der gesamte Bildschirm<strong>in</strong>halt<br />
gelöscht. Nutzen Sie e<strong>in</strong>e Term<strong>in</strong>alanwendung<br />
wie das gnome-term<strong>in</strong>al oder<br />
KDEs Konsole, können Sie mit dem<br />
Scrollbalken am Fensterrand oder mit<br />
[Umschalt-Bild auf] den Bildschirm<strong>in</strong>halt<br />
verschieben und sehen die vorherigen<br />
E<strong>in</strong>- und Ausgaben.<br />
Anders sieht das aus, wenn Sie anstelle<br />
von clear den Befehl reset e<strong>in</strong>geben. Danach<br />
ist das Term<strong>in</strong>al wirklich komplett<br />
wie neu, und auch beim Hochblättern<br />
s<strong>in</strong>d ke<strong>in</strong>e Spuren vergangener Kommandos<br />
und Ausgaben mehr zu sehen.<br />
Übrigens: reset können Sie auch verwenden,<br />
um e<strong>in</strong> Term<strong>in</strong>alfenster neu zu <strong>in</strong>itialisieren<br />
und die Zeichensatz-Zuordnung<br />
wiederherzustellen, z. B. wenn die<br />
Ausgabe von Sonderzeichen Chaos verursacht<br />
hat. E<strong>in</strong>en solchen Zeichensalat<br />
erhalten Sie z. B., wenn Sie versehentlich<br />
e<strong>in</strong>e B<strong>in</strong>ärdatei <strong>in</strong>s Term<strong>in</strong>al umgeleitet<br />
haben (Abbildung 5).<br />
Alle Kommandos und das Tastenkürzel<br />
[Strg-L] funktionieren übrigens genauso,<br />
wenn Sie auf e<strong>in</strong>er der virtuellen Konsolen<br />
(Tastenkomb<strong>in</strong>ation [Strg-Alt-F1], [Strg-<br />
Alt-F2] usw.) arbeiten oder per SSH auf e<strong>in</strong>em<br />
entfernten Rechner e<strong>in</strong>geloggt s<strong>in</strong>d.<br />
„grep“: Dateitypen<br />
09 ausschließen<br />
Der Befehl grep durchsucht<br />
Textdateien nach Suchmustern,<br />
die Sie vorgeben<br />
[3]. Gerade wenn Sie mit<br />
der Option ‐r rekursiv<br />
große Verzeichnishierarchien<br />
durchforsten, ist es<br />
nützlich, bestimmte Dateitypen<br />
auszunehmen. Lassen<br />
Sie die praktische Spürnase<br />
z. B. auf e<strong>in</strong>en Ordner<br />
Dokumente los, der <strong>in</strong> etlichen<br />
weiteren Ordnern neben<br />
.pdf- und .doc-Dateien LaTeX-Files<br />
mit der Endung .tex enthält. Sie wollen<br />
diese nun von der Suche ausschließen.<br />
Dazu verwenden Sie den grep-Parameter<br />
‐‐exclude und geben h<strong>in</strong>ter e<strong>in</strong>em Gleichheitszeichen<br />
e<strong>in</strong> Suchmuster an:<br />
grep ‐‐exclude=*.tex ‐r Heike ~/Dokumente<br />
Das Sternchen steht für e<strong>in</strong> beliebiges Zeichen.<br />
Es s<strong>in</strong>d also alle Dateien geme<strong>in</strong>t,<br />
die auf .tex enden. H<strong>in</strong>ter ‐r, was der Befehl<br />
für die rekursive Suche ist, steht die<br />
Zeichenkette, nach der Sie suchen (im<br />
Beispiel Heike). Als Letztes folgt der Ort,<br />
hier der Ordner Dokumente im Home-<br />
Verzeichnis. (hge) <br />
n<br />
Infos<br />
[1] Tagg<strong>in</strong>g <strong>in</strong> Mutt: Heike Jurzik, „Shell-<br />
Tipps“, <strong>EasyL<strong>in</strong>ux</strong> 01/2011, S. 102 ff.,<br />
http:// l<strong>in</strong>ux‐community. de/ 22367<br />
(http:// ezlx. de/ e1o1)<br />
[2] Midnight-Commander-Artikel: Andreas<br />
Kneib, „Midnight Commander“,<br />
L<strong>in</strong>uxUser 07/2002, S. 58 ff.,<br />
http:// www. l<strong>in</strong>ux‐community. de/ 2410<br />
(http:// ezlx. de/ e1o2)<br />
[3] Artikel zu grep: Elisabeth Bauer,<br />
„Textfischer“, <strong>EasyL<strong>in</strong>ux</strong> 10/2003,<br />
S. 74 ff., http:// www. easyl<strong>in</strong>ux. de/ 2003/<br />
10/ 074‐grep/ (http:// ezlx. de/ e1o3)<br />
Abb. 5: Textmüll im Term<strong>in</strong>alfenster? Mit dem Befehl<br />
„reset“ reparieren Sie die Anzeige.<br />
<strong>EasyL<strong>in</strong>ux</strong><br />
01/2014<br />
www.easyl<strong>in</strong>ux.de<br />
97