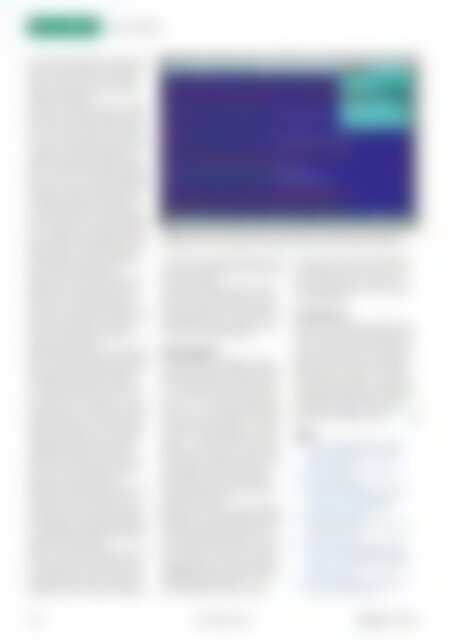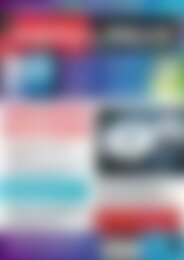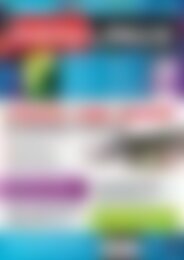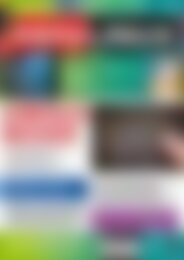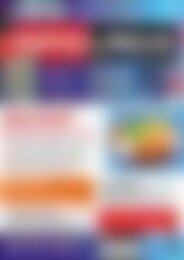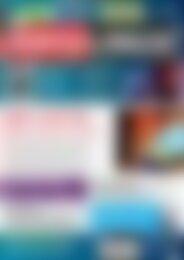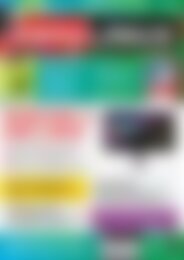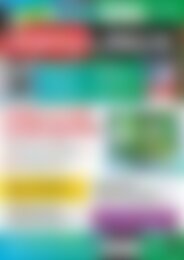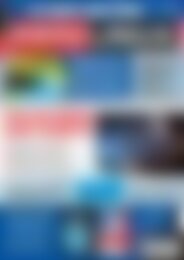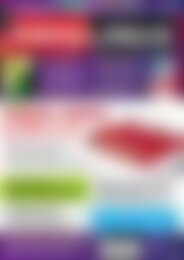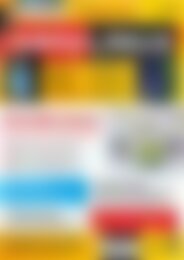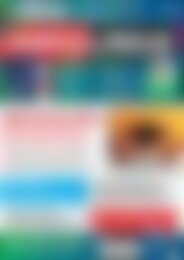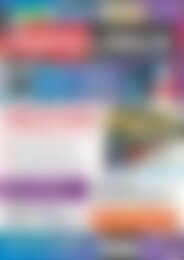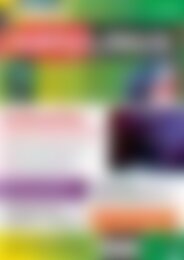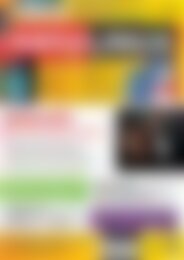Erfolgreiche ePaper selbst erstellen
Machen Sie aus Ihren PDF Publikationen ein blätterbares Flipbook mit unserer einzigartigen Google optimierten e-Paper Software.
Guru-Tra<strong>in</strong><strong>in</strong>g<br />
Nano und Mcedit<br />
Abb. 4: Für Debian-basierte Systemen (hier Ubuntu) bietet Mcedit spezielle Highlight<strong>in</strong>g-Dateien<br />
an. Über das Menü schalten Sie manuell zu e<strong>in</strong>er anderen Ansicht um.<br />
schen über die Rückschritt-Taste zeichenweise.<br />
Mit [F8] entfernen Sie die ganze<br />
Zeile, <strong>in</strong> der sich der Cursor bef<strong>in</strong>det;<br />
[Strg-U] macht das (und auch sonstige<br />
Aktionen) rückgängig.<br />
Wollen Sie nicht nur e<strong>in</strong>e Zeile, sondern<br />
e<strong>in</strong>en ganzen Textblock löschen, greifen<br />
Sie zur Taste [F3] und markieren die gewünschte<br />
Stelle zunächst. Dazu navigieren<br />
Sie zum ersten Zeichen, drücken [F3]<br />
und gehen zum Ende des Blocks. Den<br />
markierten Bereich hebt Mcedit farblich<br />
hervor. Am Ende des Abschnitts drücken<br />
Sie wieder [F3], um den Hervorhebungsmodus<br />
zu verlassen. Danach löschen Sie<br />
mit [F8] den gesamten markierten Text.<br />
Zum Markieren können Sie <strong>in</strong> Mcedit<br />
auch die Cursortasten mit gedrückt gehaltener<br />
Umschalttaste verwenden, ähnlich<br />
wie <strong>in</strong> LibreOffice. Das funktioniert aber<br />
nicht <strong>in</strong> jedem Term<strong>in</strong>alprogramm: KDEs<br />
Konsole belegt z. B. [Umschalt-L<strong>in</strong>ks]<br />
und [Umschalt-Rechts] mit dem Wechseln<br />
des aktiven Konsolentabs.<br />
Kopieren und Verschieben funktioniert<br />
ganz ähnlich: Erst markieren Sie e<strong>in</strong>en<br />
Bereich wie im vorherigen Punkt beschrieben<br />
mit [F3], danach drücken Sie<br />
[F5], um den markierten Abschnitt an die<br />
aktuelle Cursorposition zu kopieren.<br />
Wenn Sie stattdessen [F6] wählen, verschieben<br />
Sie den Bereich.<br />
Äußerst komfortabel ist die Suchfunktion.<br />
Über [F7] öffnen Sie e<strong>in</strong>en Dialog, <strong>in</strong> dem<br />
Sie die gesuchte Zeichenkette e<strong>in</strong>geben<br />
und außerdem zusätzliche Optionen<br />
(Groß-/Kle<strong>in</strong>schreibung, nur ganze Wörter,<br />
rückwärts und so weiter) an- und<br />
ausschalten. Dazu wandern Sie entweder<br />
mit den Pfeiltasten zu e<strong>in</strong>er Option und<br />
drücken die Leertaste, oder Sie drücken<br />
direkt mit gehaltener Alt-Taste den hervorgehobenen<br />
Buchstaben der Option,<br />
zum Beispiel [Alt-I] für Groß-/Kle<strong>in</strong>schreibung.<br />
Mcedit hebt den ersten Treffer<br />
hervor, und zum nächsten Treffer<br />
spr<strong>in</strong>gen Sie mit [Umschalt-F7].<br />
Mcedit bietet darüber h<strong>in</strong>aus über [F4] e<strong>in</strong>en<br />
Dialog, <strong>in</strong> dem Sie gefundene Zeichenketten<br />
direkt durch etwas anderes ersetzen<br />
können. Tipp: Die Suchchronik<br />
mit vergangenen Suchbegriffen öffnen Sie<br />
aus dem Suchdialog heraus über [Alt-H]<br />
(oder [Esc] und dann [H]).<br />
Mit [F10] verlassen Sie Mcedit. Ist die Datei<br />
unverändert, quittiert der Editor se<strong>in</strong>en<br />
Dienst sofort, und Sie sehen wieder<br />
den Shell-Prompt. Haben Sie die Datei<br />
h<strong>in</strong>gegen bearbeitet, fragt e<strong>in</strong> Dialogfenster<br />
nach, ob Sie speichern möchten. Dann<br />
können Sie zwischen Doch nicht beenden,<br />
Ja und Ne<strong>in</strong> wählen.<br />
Auch <strong>in</strong> Mcedit können Sie die aktuelle<br />
Datei sichern, ohne den Editor zu beenden:<br />
[F2] speichert das Werk unter dem<br />
bisherigen Namen, [F12] (oder [F9] und<br />
Auswahl des Menüe<strong>in</strong>trags Datei / Speichern<br />
unter) unter e<strong>in</strong>em neuen.<br />
Anpassungsfähig<br />
Als Bestandteil des Midnight Commanders<br />
teilt sich Mcedit mit diesem auch die<br />
Konfigurationsdateien im Unterverzeichnis<br />
~/.config/mc Ihres Home-Verzeichnis.<br />
(Ältere mc-Versionen verwenden den<br />
Ordner ~/.mc.) Dort liegen gleich mehrere<br />
Dateien, unter anderem e<strong>in</strong>e Chronik<br />
Ihrer letzten Arbeitsschritte (~/.config/<br />
mc/history) und die allgeme<strong>in</strong>en E<strong>in</strong>stellungen<br />
(~/.config/mc/<strong>in</strong>i). Diese Datei<br />
müssen Sie aber nicht mit e<strong>in</strong>em Texteditor<br />
bearbeiten, um Mcedit an Ihre Wünsche<br />
anzupassen. Über das Menü im<br />
Mcedit ([F9]) und dort <strong>in</strong> den Optionen<br />
richten Sie den Dateimanager und den<br />
Texteditor bequem e<strong>in</strong>.<br />
Mcedit bietet von Haus aus Syntax Highlight<strong>in</strong>g<br />
an und stellt für zahlreiche Dateiformate<br />
bereits fertige Farbschemata bereit.<br />
Diese f<strong>in</strong>den Sie auf allen von uns<br />
unterstützten Distributionen im Verzeichnis<br />
/usr/share/mc/syntax. Für Ubuntu-<br />
Anwender gibt es hier e<strong>in</strong>ige zusätzliche<br />
Highlight<strong>in</strong>g-Dateien für Debian-spezifische<br />
Konfigurationsdateien, z. B. debian‐changelog.syntax<br />
oder auch debian‐sources‐list.syntax.<br />
Erkennt Mcedit<br />
den Dateityp nicht korrekt, suchen Sie<br />
über das Menü ([F9]) / Optionen / Syntaxhervorhebung<br />
selbst e<strong>in</strong> Farbschema<br />
aus (Abbildung 4).<br />
Für jeden etwas<br />
Nano und Mcedit bieten sowohl für E<strong>in</strong>steiger<br />
als auch für Konsolenfans Funktionen,<br />
die beim Arbeiten mit Textdateien<br />
helfen und Spaß machen. Suchen Sie irgendwann<br />
nach e<strong>in</strong>em noch leistungsfähigeren<br />
Editor, sollten Sie sich Vim [5]<br />
oder Emacs [6] anschauen. Für kle<strong>in</strong>ere,<br />
schnelle Reparaturarbeiten s<strong>in</strong>d diese beiden<br />
Urgeste<strong>in</strong>e allerd<strong>in</strong>gs Kanonen, die<br />
auf Spatzen schießen, und Nano und<br />
Mcedit reichen völlig aus. (hge) n<br />
Infos<br />
1] <strong>EasyL<strong>in</strong>ux</strong>-Mail<strong>in</strong>glisten: http:// www.<br />
easyl<strong>in</strong>ux. de/ Kontakt/ Mail<strong>in</strong>glisten<br />
(http:// ezlx. de/ e1i1)<br />
[2] Nano: http:// www. nano‐editor. org/<br />
(http:// ezlx. de/ e1i2)<br />
[3] Nano-Syntax-Highlight<strong>in</strong>g: http:// wiki.<br />
ubuntuusers. de/ Nano# Syntaxher<br />
vorhebung (http:// ezlx. de/ e1i3)<br />
[4] Midnight Commander:<br />
http:// www. midnight‐commander. org/<br />
(http:// ezlx. de/ e1i4)<br />
[5] Vim-Workshop: Heike Jurzik, „Simsalavim!“,<br />
L<strong>in</strong>uxUser 09/2006, S. 95 ff.,<br />
http:// l<strong>in</strong>ux‐community. de/ artikel/ 9985<br />
(http:// ezlx. de/ e1i5)<br />
[6] Emacs: http:// www. gnu. org/ software/<br />
emacs/ (http:// ezlx. de/ e1i6)<br />
116 www.easyl<strong>in</strong>ux.de<br />
<strong>EasyL<strong>in</strong>ux</strong> 01/2014