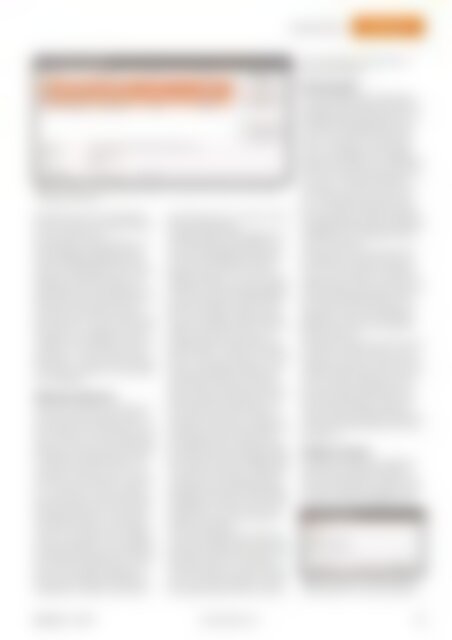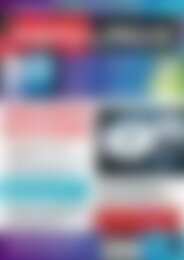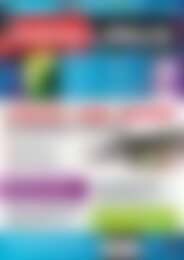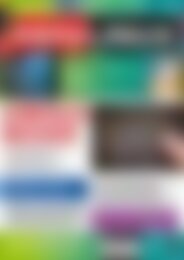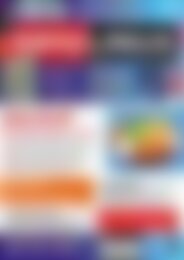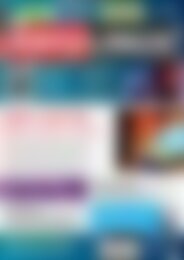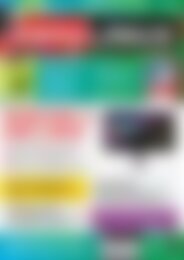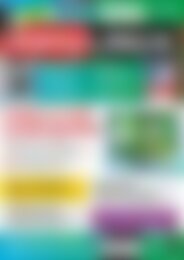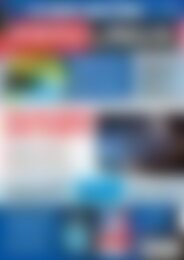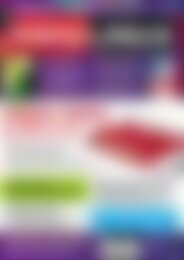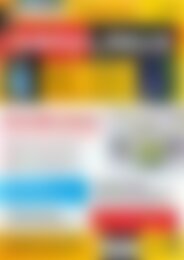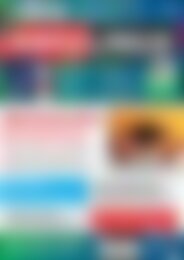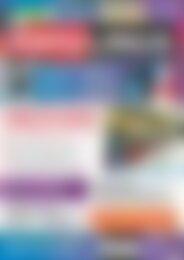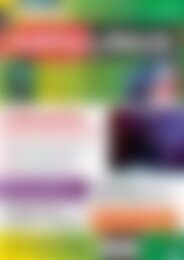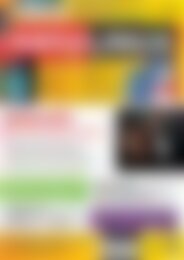Sie wollen auch ein ePaper? Erhöhen Sie die Reichweite Ihrer Titel.
YUMPU macht aus Druck-PDFs automatisch weboptimierte ePaper, die Google liebt.
LibreOffice Writer<br />
Workshop<br />
und auf demselben Weg machen Sie<br />
diese wieder sichtbar.<br />
Abb. 1: Im Dialog „Verknüpfungen bearbeiten“ können Sie die L<strong>in</strong>ks zu den e<strong>in</strong>gefügten<br />
Bildern verwalten.<br />
bestätigt über OK. E<strong>in</strong> anschließender<br />
Klick auf Aktualisieren br<strong>in</strong>gt alle Pfade<br />
auf den neuesten Stand.<br />
Beim Arbeiten im Team sollten Sie von<br />
solchen E<strong>in</strong>griffen möglichst absehen,<br />
denn die Pfadänderungen führen dazu,<br />
dass die Verknüpfungen bei den anderen<br />
Mitarbeitern nicht mehr stimmen. Im<br />
schlimmsten Fall hat jeder Benutzer die<br />
Bilder mehrfach auf se<strong>in</strong>em Rechner und<br />
arbeitet unter Umständen mit der falschen<br />
Dateiversion oder mit falschen Grafiken.<br />
Besser ist es, wenn sich alle an e<strong>in</strong>e<br />
e<strong>in</strong>heitliche und vorgegebene Verzeichnisstruktur<br />
für das Dokument halten. Erst<br />
am Schluss – wenn alle Texte und alle<br />
Bilder stehen – sollte jemand die Grafiken<br />
<strong>in</strong>s Dokument e<strong>in</strong>betten, um Versionsfehler<br />
zu vermeiden.<br />
Änderungen aufzeichnen<br />
Wenn Sie mit mehreren Anwendern zusammen<br />
an e<strong>in</strong>em Dokument arbeiten,<br />
dann möchten Sie sicherlich sehen, was<br />
diese verändern. Wer die f<strong>in</strong>ale Entscheidung<br />
zum Text trifft, sollte zudem Modifikationen<br />
gezielt annehmen oder ablehnen<br />
können. LibreOffice Writer unterstützt<br />
dieses Feature von Haus aus. Sie<br />
aktivieren es über Bearbeiten / Änderungen<br />
/ Aufzeichnen. Um zu vermeiden,<br />
dass jemand anders die Überarbeitungsfunktion<br />
abstellt, aktivieren Sie zudem<br />
die Funktion Bearbeiten / Änderungen /<br />
Aufzeichnung schützen. Writer fordert<br />
Sie nun auf, e<strong>in</strong> m<strong>in</strong>destens e<strong>in</strong>stelliges<br />
Passwort e<strong>in</strong>zugeben – Groß- und Kle<strong>in</strong>schreibung<br />
unterscheidet das Programm.<br />
Das Kennwort wiederholen Sie, um Vertipper<br />
auszuschließen (Abbildung 2).<br />
Nun kann nur derjenige die Überarbeitungsfunktion<br />
aufheben und Änderungen<br />
akzeptieren bzw. verwerfen, der das<br />
Passwort richtig e<strong>in</strong>gibt.<br />
LibreOffice färbt die Änderungen der e<strong>in</strong>zelnen<br />
Mitarbeiter unterschiedlich e<strong>in</strong>;<br />
das erste Teammitglied ersche<strong>in</strong>t <strong>in</strong> Rot,<br />
für die weiteren Mitarbeiter wählt das<br />
Programm andere Farben aus der umfangreichen<br />
Palette aus. In der Vore<strong>in</strong>stellung<br />
zeigt die Textverarbeitung e<strong>in</strong>gefügten<br />
Text unterstrichen, Gelöschtes durchgestrichen,<br />
geänderte Attribute <strong>in</strong> Fettdruck,<br />
und am Rand ersche<strong>in</strong>en Markierungen<br />
für modifizierte Zeilen. Wenn Sie<br />
möchten, können Sie die Farben zur<br />
Kennzeichnung der Änderungen <strong>in</strong>dividuell<br />
über Extras / Optionen / LibreOffice<br />
Writer / Änderungen e<strong>in</strong>stellen. Es ist allerd<strong>in</strong>gs<br />
nicht möglich, bestimmten Personen<br />
explizit e<strong>in</strong>e Farbe zuzuordnen.<br />
Fahren Sie mit der Maus über e<strong>in</strong>e Änderung<br />
im Dokument, präsentiert e<strong>in</strong> Infofenster<br />
den Namen des Bearbeiters, sofern<br />
er diesen unter Extras / Optionen /<br />
LibreOffice / Benutzerdaten h<strong>in</strong>terlegt hat.<br />
Alle Mitarbeiter dürfen zudem ergänzende<br />
Kommentare <strong>in</strong>s Dokument e<strong>in</strong>fügen.<br />
Möchten Sie e<strong>in</strong>en Kommentar abgeben,<br />
klicken Sie auf e<strong>in</strong>e e<strong>in</strong>gefügte Änderung<br />
und rufen Bearbeiten / Änderungen<br />
/ Kommentar auf. Im folgenden Dialog<br />
h<strong>in</strong>terlegen Sie dann Ihre Anmerkungen,<br />
Erklärungen oder H<strong>in</strong>weise. Mit den Pfeilschaltflächen<br />
im Kommentieren-Fenster<br />
navigieren Sie vorwärts und rückwärts<br />
durch die Änderungen.<br />
Da viele Änderungen und Kommentare<br />
schnell den Lesefluss stören, können Sie<br />
diese e<strong>in</strong>fach ausblenden, <strong>in</strong>dem Sie aus<br />
dem Menü Bearbeiten / Änderungen /<br />
Anzeigen aufrufen und dadurch das Häkchen<br />
vor der Option entfernen. Alle Änderungsmarkierungen<br />
bleiben erhalten,<br />
Korrekturschleife<br />
Wenn alle Mitarbeiter ihre Änderungen<br />
und Ergänzungen e<strong>in</strong>getragen haben, ist<br />
derjenige an der Reihe, der das Passwort<br />
für die Überarbeitungsfunktion kennt.<br />
S<strong>in</strong>d Sie das, dann heben Sie über Bearbeiten<br />
/ Änderungen / Aufzeichnung<br />
schützen und E<strong>in</strong>gabe des h<strong>in</strong>terlegten<br />
Kennworts den Schutz auf. Anschließend<br />
öffnen Sie den Dialog Änderungen akzeptieren<br />
oder verwerfen über Bearbeiten /<br />
Änderungen / Akzeptieren oder verwerfen.<br />
Auf dem Reiter Liste sehen Sie Details<br />
zu allen Überarbeitungen. Klicken<br />
Sie e<strong>in</strong>en E<strong>in</strong>trag an, markiert LibreOffice<br />
die dazugehörige Änderung im Dokument<br />
(Abbildung 3). Der Dialog bleibt dabei<br />
stets im Vordergrund.<br />
Jetzt gilt es, sich zu entscheiden: Über<br />
die Schaltfläche Akzeptieren übernehmen<br />
Sie den markierten Änderungsvorschlag,<br />
und per Ablehnen verwerfen Sie<br />
die Überarbeitung. Alternativ können Sie<br />
über die entsprechenden Buttons alle<br />
Änderungen auf e<strong>in</strong>mal abnicken oder<br />
ignorieren. Letzteres verwirft jegliche<br />
Modifikation und stellt das Orig<strong>in</strong>aldokument<br />
wieder her.<br />
LibreOffice ist flexibel und bietet über den<br />
zweiten Reiter namens Filter an, die Änderungen<br />
zu sortieren. Per Klick <strong>in</strong> die jeweilige<br />
Checkbox blenden Sie nur Korrekturen<br />
aus e<strong>in</strong>em bestimmten Zeitraum<br />
oder e<strong>in</strong>es e<strong>in</strong>zigen Bearbeiters e<strong>in</strong>. Im<br />
Drop-down-Menü Aktion wählen Sie e<strong>in</strong>en<br />
der Punkte E<strong>in</strong>fügung, Löschung,<br />
Attributierung oder Tabellenänderung aus<br />
und ordnen die Operationen e<strong>in</strong>er dieser<br />
Kategorien zu.<br />
Feedback erwünscht!<br />
Umfangreiche Projekte und lange Dokumente<br />
mit vielen Bearbeitern können<br />
kaum auf Kommentare verzichten. Diese<br />
müssen Sie nicht mühsam getrennt notieren<br />
oder am Telefon durchgeben. Über<br />
Abb. 2: E<strong>in</strong> Kennwort schützt die Überarbeitungsfunktion<br />
vor dem Ausschalten.<br />
<strong>EasyL<strong>in</strong>ux</strong><br />
01/2014<br />
www.easyl<strong>in</strong>ux.de<br />
65