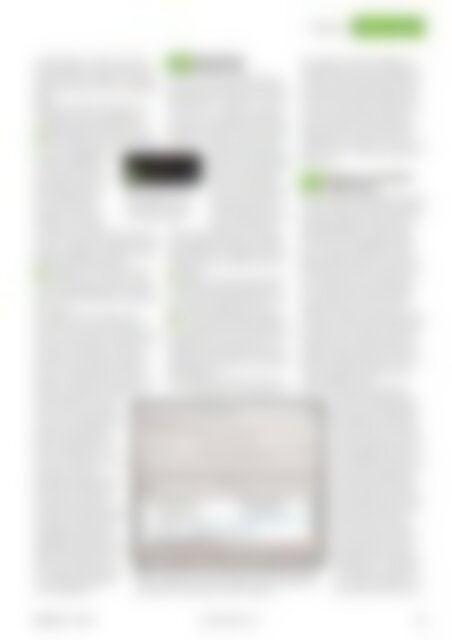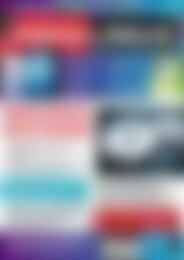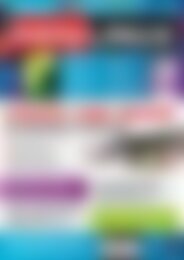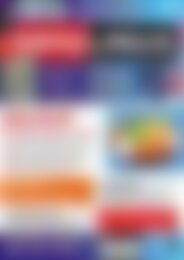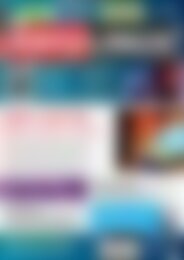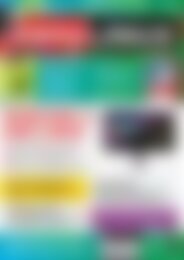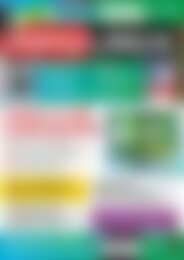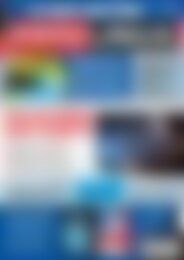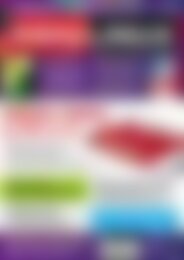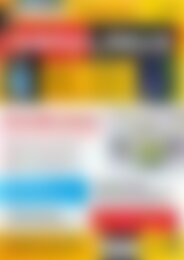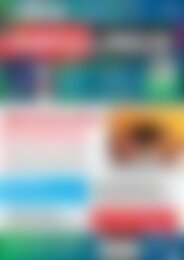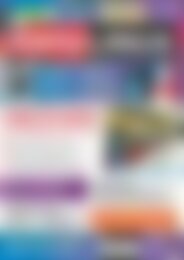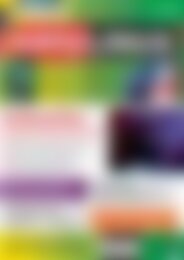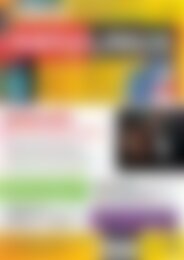Erfolgreiche ePaper selbst erstellen
Machen Sie aus Ihren PDF Publikationen ein blätterbares Flipbook mit unserer einzigartigen Google optimierten e-Paper Software.
KDE-Tipps<br />
Tipps & Tricks<br />
zwölf Desktops zu arbeiten. Die obere<br />
Schranke liegt bei 20, aber dann wird es<br />
schwierig, sich zu merken, auf welchem<br />
Desktop die Fenster welcher Anwendung<br />
liegen.<br />
Stellen Sie zunächst unter Zahl der Arbeitsflächen<br />
e<strong>in</strong>, wie viele Desktops Sie<br />
verwenden wollen (im Beispiel: vier).<br />
3Abschließend können Sie die Flächen<br />
noch <strong>in</strong> e<strong>in</strong>em Gitter anordnen. Haben<br />
Sie, wie vorgeschlagen, vier<br />
Desktops ausgewählt, bietet<br />
sich e<strong>in</strong> 2x2-Gitter an –<br />
dazu geben Sie unter Zeilenanzahl<br />
den Wert 2 an.<br />
Diese Aufteilung führt<br />
dazu, dass die erste Arbeitsfläche<br />
„l<strong>in</strong>ks oben“,<br />
die zweite „rechts oben“,<br />
und die dritte und vierte jeweils „l<strong>in</strong>ks unten“<br />
bzw. „rechts unten“ liegen. Für zwölf<br />
Desktops empfehlen sich drei Zeilen (also<br />
jeweils vier Desktops pro Zeile).<br />
4Bestätigen Sie die Änderungen mit<br />
e<strong>in</strong>em Klick auf Anwenden. Lassen<br />
Sie das E<strong>in</strong>stellungsfenster zunächst geöffnet;<br />
eventuell benötigen Sie es gleich<br />
noch mal.<br />
Jetzt können Sie über [Strg-F1] bis<br />
[Strg-F6] die ersten sechs Desktops erreichen.<br />
Fenster f<strong>in</strong>den Sie zunächst nur<br />
auf dem ersten Desktop. Öffnen Sie auf<br />
e<strong>in</strong>em leeren Desktop über das Startmenü<br />
e<strong>in</strong>es oder mehrere Programmfenster<br />
und wiederholen Sie den Vorgang<br />
auf weiteren Desktops. Wechseln<br />
Sie dann von Desktop zu Desktop: So<br />
schön aufgeräumt waren Ihre<br />
Fenster noch nie. Bei Open-<br />
Suse sehen Sie übrigens l<strong>in</strong>ks<br />
unten <strong>in</strong> der Startleiste e<strong>in</strong>e<br />
grafische Darstellung des<br />
Rasters (Abbildung 1) und<br />
können die kle<strong>in</strong>en Rechtecke<br />
auch anklicken, um den<br />
Desktop zu wechseln.<br />
Bei Kubuntu fehlt diese Desktopübersicht.<br />
Klicken Sie unten<br />
rechts auf das Plasma-<br />
Kontrollsymbol neben der Uhr<br />
und dann auf M<strong>in</strong>iprogramme<br />
h<strong>in</strong>zufügen. In der Liste der<br />
Programme wählen Sie den<br />
Arbeitsflächen-Umschalter aus.<br />
Ziehen Sie das Symbol an die<br />
Stelle <strong>in</strong> der KDE-Leiste, wo<br />
Sie das Raster sehen möchten,<br />
z. B. neben dem Startmenü<br />
(wie bei OpenSuse).<br />
Abb. 1: Zwölf Desktops<br />
unter OpenSuse – das<br />
kle<strong>in</strong>e Raster zeigt, wo<br />
sich Fenster bef<strong>in</strong>den.<br />
Shortcuts für die<br />
03 Desktopwechsel<br />
Wenn Sie, wie im vorherigen Tipp gezeigt,<br />
mehrere Desktops <strong>in</strong> e<strong>in</strong>em Gitter<br />
angeordnet haben, können Sie von Desktops<br />
„l<strong>in</strong>ks von“, „rechts von“, „über“<br />
und „unter“ der aktuellen Arbeitsfläche<br />
sprechen: Das ist häufig <strong>in</strong>tuitiver als immer<br />
über die Nummer zu e<strong>in</strong>em anderen<br />
Desktop zu wechseln, und die zweidimensionale<br />
Interpretation<br />
gibt es nur, wenn Sie mehr<br />
als e<strong>in</strong>e Zeile e<strong>in</strong>gerichtet<br />
haben. Was jetzt noch<br />
fehlt, s<strong>in</strong>d Tastenkomb<strong>in</strong>ationen,<br />
die Sie <strong>in</strong> die vier<br />
Himmelsrichtungen auf<br />
andere Desktops wechseln<br />
lassen. Die richten Sie<br />
über den Reiter Wechsel im noch geöffneten<br />
Konfigurationsfenster (Virtuelle<br />
Arbeitsflächen) e<strong>in</strong>. Wiederholen Sie die<br />
folgenden Schritte viermal für alle vier<br />
Richtungen:<br />
1Suchen Sie <strong>in</strong> der Liste unter Kurzbefehle<br />
nach dem E<strong>in</strong>trag E<strong>in</strong>e Ebene<br />
nach [Richtung] (jeweils für l<strong>in</strong>ks, rechts,<br />
oben, unten) und klicken Sie ihn an.<br />
2Unter dem E<strong>in</strong>trag klappt e<strong>in</strong> Bereich<br />
auf, <strong>in</strong> dem Sie e<strong>in</strong>e Tastenkomb<strong>in</strong>ation<br />
e<strong>in</strong>stellen können. Klicken Sie auf die<br />
Schaltfläche, auf der Ke<strong>in</strong>er steht, und<br />
drücken Sie dann die gewünschte Tastenkomb<strong>in</strong>ation.<br />
Sie ersche<strong>in</strong>t <strong>in</strong> Textform <strong>in</strong><br />
der Schaltfläche.<br />
Schöne Kürzel, die noch frei s<strong>in</strong>d, s<strong>in</strong>d<br />
z. B. [Strg-W<strong>in</strong>dows-Alt] zusammen mit<br />
Abb. 2: Arbeiten Sie mit <strong>in</strong> e<strong>in</strong>em Raster angeordneten Arbeitsflächen,<br />
sollten Sie Tastenkomb<strong>in</strong>ationen für den Desktopwechsel<br />
nach l<strong>in</strong>ks, rechts, oben und unten vergeben.<br />
der Cursortaste für die jeweilige Himmelsrichtung:<br />
Die drei Tasten liegen auf<br />
normalen Tastaturen direkt nebene<strong>in</strong>ander<br />
und lassen sich gut geme<strong>in</strong>sam mit<br />
der l<strong>in</strong>ken Hand drücken, während Sie<br />
mit der rechten Hand zusätzlich die passende<br />
Cursortaste drücken. Die W<strong>in</strong>dows-Taste<br />
heißt <strong>in</strong> den KDE-Dialogen<br />
übrigens Meta, so dass sich etwa für<br />
[Strg-W<strong>in</strong>dows-Alt-Pfeil runter] der Text<br />
Meta+Strg+Alt+Pfeil runter ergibt (Abbildung<br />
2).<br />
Probleme mit „Zombie-Mails“<br />
04 <strong>in</strong> KMail beheben<br />
Wenn Sie Googles Mailfunktionen nutzen<br />
und mit KMail auf Ihr Postfach zugreifen,<br />
ist Ihnen vielleicht schonmal e<strong>in</strong> sehr lästiger<br />
Effekt aufgefallen: Wenn Sie das<br />
IMAP-Protokoll für den Zugang e<strong>in</strong>setzen,<br />
kommt es regelmäßig zu „Zombie-<br />
Mails“. Geme<strong>in</strong>t ist der Effekt, dass eigentlich<br />
gelöschte Mails wie von Geisterhand<br />
wieder auftauchen. Betroffen s<strong>in</strong>d<br />
alle Nachrichten, die <strong>in</strong> mehreren Ordnern<br />
auf dem Gmail-Account abgelegt<br />
s<strong>in</strong>d, und das s<strong>in</strong>d ab Werk alle, weil<br />
Google E-Mails stets auch unter Alle<br />
E-Mails <strong>in</strong> e<strong>in</strong> Archiv e<strong>in</strong>sortiert. Das liegt<br />
an Googles Label-System. Im IMAP-Standard<br />
ist gar nicht vorgesehen, dass e<strong>in</strong>e<br />
E-Mail <strong>in</strong> mehr als e<strong>in</strong>em Ordner liegt;<br />
Labels bei Google erlauben das aber. Der<br />
Mailclient hat sich also darum zu kümmern,<br />
dass gelöschte E-Mails auch tatsächlich<br />
gelöscht werden.<br />
In den Griff kriegen Sie das Problem<br />
durch e<strong>in</strong>e Komb<strong>in</strong>ation aus<br />
KMail- und Gmail-E<strong>in</strong>stellungen.<br />
Öffnen Sie zunächst die<br />
E<strong>in</strong>stellungen für Ihren Mailaccount<br />
<strong>in</strong> Gmail. Zwei Werte<br />
sollten richtig gesetzt se<strong>in</strong>: Unter<br />
E<strong>in</strong>stellungen (der Menüpunkt<br />
bef<strong>in</strong>det sich h<strong>in</strong>ter dem<br />
Icon mit dem angedeuteten<br />
Zahnrad oben rechts) f<strong>in</strong>den<br />
Sie Weiterleitung und POP/<br />
IMAP und dar<strong>in</strong> den Abschnitt<br />
IMAP-Zugriff. Wählen Sie unter<br />
Wenn Nachricht als gelöscht<br />
markiert ist und aus<br />
dem letzten sichtbaren IMAP-<br />
Ordner gelöscht wurde den<br />
E<strong>in</strong>trag Nachricht sofort endgültig<br />
löschen aus (Abbildung<br />
3). Bei Wenn ich e<strong>in</strong>e Nachricht<br />
<strong>in</strong> IMAP als gelöscht markiere<br />
sollte Auto-Löschen aus-<br />
<strong>EasyL<strong>in</strong>ux</strong><br />
01/2014<br />
www.easyl<strong>in</strong>ux.de<br />
69