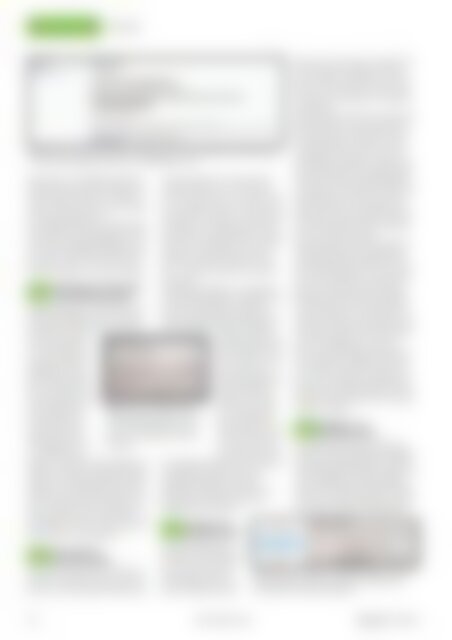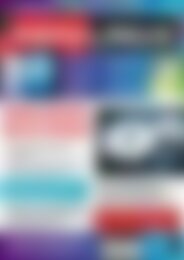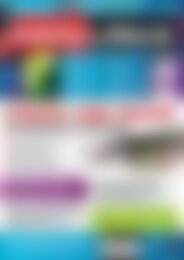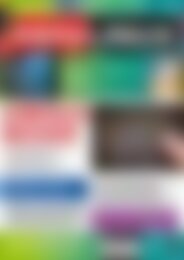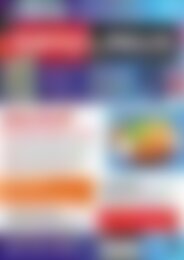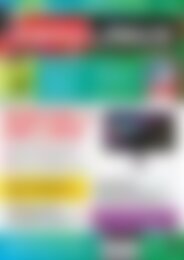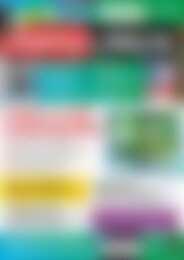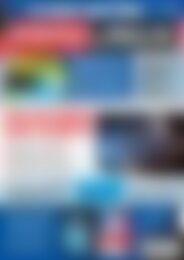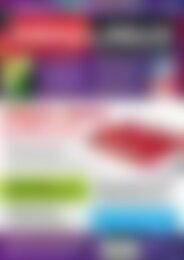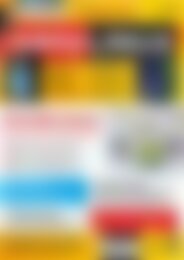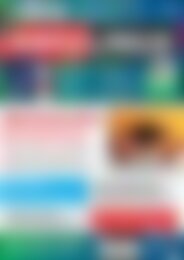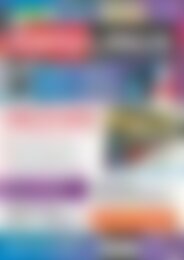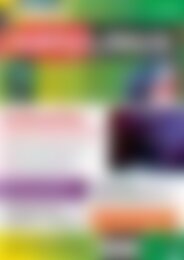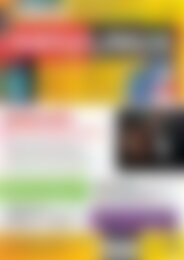Sie wollen auch ein ePaper? Erhöhen Sie die Reichweite Ihrer Titel.
YUMPU macht aus Druck-PDFs automatisch weboptimierte ePaper, die Google liebt.
Tipps & Tricks<br />
KDE-Tipps<br />
Abb. 3: Wenn diese E<strong>in</strong>stellungen <strong>in</strong> Google gesetzt s<strong>in</strong>d und KMail den E-Mail-Schrott<br />
im Trash-Folder ablegt, gibt es ke<strong>in</strong>e „Zombie-Mails“ mehr.<br />
gewählt se<strong>in</strong>. Im Konfigurationse<strong>in</strong>trag<br />
Labels entfernen Sie für den Ordner Alle<br />
Nachrichten den Haken bei In IMAP anzeigen.<br />
Stellen Sie sicher, dass der Haken<br />
für Trash jedoch gesetzt ist.<br />
Im Konfigurationsmenü von KMail legen<br />
Sie dann für den Gmail-Zugang (zu erreichen<br />
über die Zugänge-Übersicht) noch<br />
fest, dass der für Müll zuständige Ordner<br />
der Ordner Gmail / [Gmail] / Trash ist.<br />
Danach ist Schluss mit „Geister-E-Mails“.<br />
Abb. 4: Über den Menüe<strong>in</strong>trag<br />
„M<strong>in</strong>iprogramme sperren“ schützen<br />
Sie die Startleiste und sich<br />
selbst vor unagenehmen Überra-<br />
Änderungen an der Startleiste<br />
05 verbieten: M<strong>in</strong>iprogramme<br />
Gelegentlich passiert es im Eifer des Gefechtes<br />
der täglichen Arbeit, dass man<br />
versehentlich Änderungen an der KDE-<br />
Startleiste vornimmt,<br />
die nicht gewollt waren.<br />
Die Taskbar bietet<br />
Ihnen jedoch die<br />
Möglichkeit, sich gegen<br />
solche Änderungen<br />
zu schützen: Klicken<br />
Sie irgendwo auf<br />
den Desktop mit der<br />
rechten Maustaste<br />
und wählen Sie aus<br />
dem Kontextmenü<br />
M<strong>in</strong>iprogramme sperren<br />
(Abbildung 4).<br />
schungen.<br />
Danach ist das Ändern der Taskleiste unmöglich,<br />
und dafür zuständige Menüe<strong>in</strong>träge,<br />
etwa im Kontextmenü der rechten<br />
Maustaste, verschw<strong>in</strong>den automatisch.<br />
Ob die Startleiste gerade gesperrt ist oder<br />
nicht, erkennen Sie am vorhandenen<br />
Plasma-Symbol rechts neben der Uhr. Ist<br />
das Symbol zu sehen, ist die Leiste entsperrt;<br />
fehlt es, ist sie gesperrt.<br />
Screenshots mit<br />
06 KSnapshot erstellen<br />
Screenshots s<strong>in</strong>d hilfreich: Weil Bilder<br />
mehr als 1 000 Worte sagen, lässt sich<br />
durch sie e<strong>in</strong> bestimmtes Problem oder<br />
die dazu gehörende Lösung deutlich<br />
schneller erläutern, als es mit e<strong>in</strong>em<br />
Text zu machen wäre. Das wissen wohl<br />
auch die KDE-Entwickler, denn <strong>in</strong> Form<br />
von KSnapshot stellen sie e<strong>in</strong> hilfreiches<br />
Werkzeug zur Verfügung, über das Sie<br />
Screenshots im Handumdrehen anlegen.<br />
Meist ist das Programm auch schon vor<strong>in</strong>stalliert;<br />
andernfalls holen Sie sich<br />
e<strong>in</strong>fach das Paket ksnapshot aufs System<br />
– es heißt bei Kubuntu und Open-<br />
Suse gleich.<br />
Die grafische Oberfläche von KSnapshot<br />
ist sehr simpel gehalten: Sie legen fest, ob<br />
Sie e<strong>in</strong>en Screenshot e<strong>in</strong>es e<strong>in</strong>zelnen<br />
Fensters, des gesamten Desktops oder e<strong>in</strong>es<br />
auswählbaren Bereichs aufnehmen<br />
möchten. Klick und<br />
fertig: KSnapshot zeigt<br />
den Screenshot <strong>in</strong> se<strong>in</strong>er<br />
<strong>Vorschau</strong> an. Denken<br />
Sie nur daran,<br />
dass KSnapshot Bilder<br />
nicht automatisch<br />
speichert – das müssen<br />
Sie selbst erledigen.<br />
Wenn Sie e<strong>in</strong>e<br />
Screenshot-Serie aufnehmen<br />
möchten, bietet<br />
es sich an, den ersten<br />
Screenshot mit e<strong>in</strong>er<br />
Nummer im Date<strong>in</strong>amen zu versehen,<br />
zum Beispiel kde-tipps-1.png. Beim<br />
nächsten Screenshot, den Sie per<br />
KSnapshot abspeichern, zählt das Programm<br />
dann automatisch hoch und<br />
schlägt kde-tipps-2.png vor.<br />
Transparenz per<br />
07 Mausklick ändern<br />
Transparenzeffekte bei<br />
Fenstern auf dem Desktop<br />
s<strong>in</strong>d oft e<strong>in</strong> echter H<strong>in</strong>gucker,<br />
können aber auch<br />
schnell lästig werden. Zu<br />
starke Transparenz sorgt<br />
dafür, dass nichts mehr zu erkennen ist,<br />
und bei e<strong>in</strong>em zu niedrigen Transparenzwert<br />
geht der Effekt unter. Das Problem<br />
ist, dass sich der beste Wert üblicherweise<br />
von Programm zu Programm<br />
unterscheidet.<br />
Abhilfe lässt sich über die Fenstere<strong>in</strong>stellungen<br />
schaffen. Denn über diese können<br />
Sie für jedes e<strong>in</strong>zelne Fenster Sondere<strong>in</strong>stellungen<br />
vornehmen, und die<br />
spezifische Transparenz ist e<strong>in</strong>er der<br />
auswählbaren Parameter. Leider ist die<br />
E<strong>in</strong>richtung spezieller Konfigurationsparameter<br />
pro Fenster nicht komfortabel,<br />
sie umfasst das umständliche Klicken im<br />
Fensterdialog. Gut, wenn man sich zu<br />
helfen weiß: Über den Konfigurationsdialog<br />
können Sie e<strong>in</strong>stellen, dass Scrollen<br />
im Fensterbalken die Durchsichtigkeit<br />
für e<strong>in</strong> Fenster festlegt.<br />
Zunächst legen Sie e<strong>in</strong>en Grundwert für<br />
die Fenstertransparenz systemweit für<br />
alle Programme oder spezifisch für e<strong>in</strong>zelne<br />
Anwendungen fest. Dann rufen Sie<br />
die Systeme<strong>in</strong>stellungen auf (durch E<strong>in</strong>gabe<br />
von Systeme<strong>in</strong> <strong>in</strong> das Startmenü-<br />
Suchfeld) und wählen dort den E<strong>in</strong>trag<br />
Fensterverhalten aus. L<strong>in</strong>ks klicken Sie<br />
auf Fensterverhalten, rechts dann auf Titelleiste.<br />
Bei dem Drop-down-Menü Mausradereignis<br />
wählen Sie Transparenz ändern<br />
aus (Abbildung 5). Das war’s<br />
schon: Wenn Sie künftig mit dem Mausrad<br />
<strong>in</strong>nerhalb der Titelleiste e<strong>in</strong>es Fensters<br />
scrollen, nimmt die Transparenz zu<br />
oder ab. Am Verhalten des Mausrads <strong>in</strong>nerhalb<br />
der Anwendung ändert das aber<br />
nichts: Sie müssen nicht auf das normale<br />
Scrollen verzichten.<br />
Gwenview – der<br />
08 KDE-Bildbetrachter<br />
Der KDE-Bildbetrachter Gwenview ist<br />
weit mehr als e<strong>in</strong> zufällig standardmäßig<br />
<strong>in</strong>stallierter Bildchenanzeiger und bietet<br />
viele komfortable Funktionen. Klicken Sie<br />
auf e<strong>in</strong>e Bilddatei <strong>in</strong> e<strong>in</strong>em beliebigen<br />
Ordner, startet KDE Gwenview und zeigt<br />
das Bild an. Gleichzeitig stellt Gwenview<br />
am unteren Rand der Anwendung e<strong>in</strong>e<br />
Abb. 5: Über den E<strong>in</strong>trag „Transparenz ändern“ für das<br />
Scrollrad ändern Sie die Transparenz e<strong>in</strong>es Fensters<br />
durch Scrollen <strong>in</strong> dessen Titelleiste.<br />
70 www.easyl<strong>in</strong>ux.de<br />
<strong>EasyL<strong>in</strong>ux</strong> 01/2014