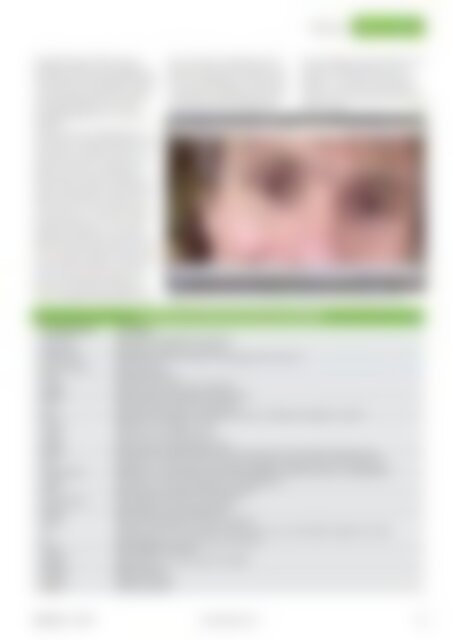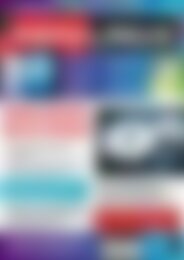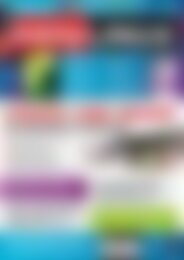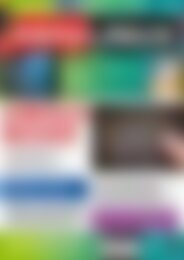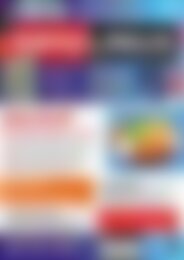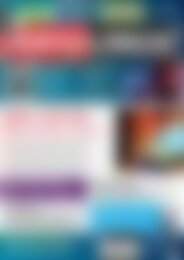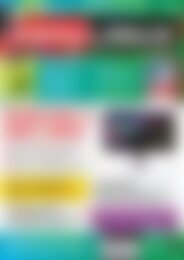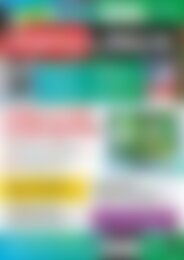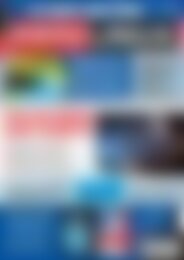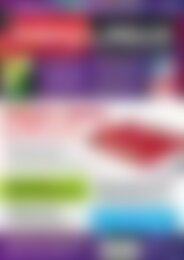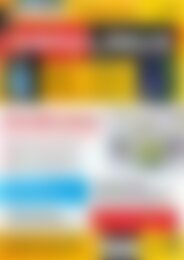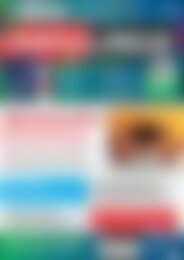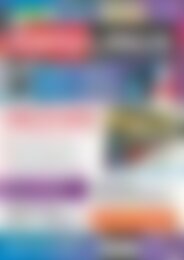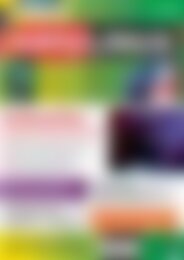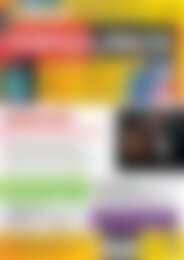Erfolgreiche ePaper selbst erstellen
Machen Sie aus Ihren PDF Publikationen ein blätterbares Flipbook mit unserer einzigartigen Google optimierten e-Paper Software.
KDE-Tipps<br />
Tipps & Tricks<br />
im Menü Module zahlreiche weitere<br />
mächtige Funktionen zur Verfügung, für<br />
die Gwenview dann allerd<strong>in</strong>gs nicht alle<strong>in</strong><br />
verantwortlich ist. Über Module / Stapelverarbeitung<br />
können Sie unter anderem<br />
die Kommandozeilentools aus dem<br />
ImageMagick-Paket (wie z. B. convert)<br />
e<strong>in</strong>setzen.<br />
Alle hier gebotenen Möglichkeiten zu<br />
beschreiben, sprengt den Rahmen e<strong>in</strong>es<br />
Tipp-Artikels, weshalb wir Ihnen nur<br />
e<strong>in</strong>ige <strong>in</strong>teressante Funktionen exemplarisch<br />
vorstellen. Die E<strong>in</strong>träge im<br />
Menü Module / Stapelverarbeitung beruhen<br />
im Wesentlichen auf den Image-<br />
Magick-Werkzeugen und bieten sich<br />
immer dann an, wenn es darum geht,<br />
e<strong>in</strong>e ganze Serie von Bildern <strong>in</strong> e<strong>in</strong>em<br />
Rutsch aufzubereiten, z. B. für e<strong>in</strong>e<br />
Webgalerie. Markieren Sie sämtliche<br />
Bilder im gewünschten Ordner, <strong>in</strong>dem<br />
Sie <strong>in</strong> Gwenview [Strg-A] drücken, können<br />
Sie allen mit Module / Stapelverarbeitung<br />
/ Bilder e<strong>in</strong>rahmen <strong>in</strong> e<strong>in</strong>em<br />
Rutsch e<strong>in</strong>en hübschen Rahmen verpassen.<br />
Den Rahmentyp wählen Sie<br />
dann im folgenden Dialog Bilder stapelweise<br />
umrahmen. Außerdem können<br />
Sie hier mit Hilfe der H<strong>in</strong>zufügen- und<br />
Entfernen-Schaltflächen weitere Bilder<br />
zur Auswahl h<strong>in</strong>zufügen und den Überschreibmodus<br />
mit dem gleichnamigen<br />
Listenfeld bestimmen. Möchten Sie,<br />
dass die Orig<strong>in</strong>ale erhalten bleiben (das<br />
umrahmte Bild erhält dann das Anhängsel<br />
_1), wählen Sie Umbenennen.<br />
Mit Starten stoßen Sie die Stapelverarbeitung<br />
an; der Rest geschieht vollautomatisch.<br />
(hge) <br />
n<br />
Abb. 13: Gwenview kann ohne Zuhilfenahme externer Tools rote Augen entfernen.<br />
Tastenkomb<strong>in</strong>ation<br />
[Leertaste]<br />
[Rückschritt]<br />
[Alt-Pfeil hoch]<br />
[Strg-Umschalt-F]<br />
[Esc]<br />
[Strg-M]<br />
[Strg-B]<br />
[F11]<br />
[F6]<br />
[Strg-R]<br />
[Strg-L]<br />
[Strg-C]<br />
[Strg-S]<br />
[Tab]<br />
[Umschalt-Tab]<br />
[Strg-S]<br />
[Entf]<br />
[Umschalt-Entf]<br />
[Strg-P]<br />
[Strg-O]<br />
[F]<br />
[P]<br />
[Strg-T]<br />
[Strg-F2]<br />
[Strg-F7]<br />
[Strg-F8]<br />
[Strg-P]<br />
Gwenview: Die wichtigsten Tastaturkürzel<br />
Funktion<br />
Zeigt das nächste Bild im Verzeichnis.<br />
Zeigt das vorige Bild im Verzeichnis.<br />
Wechselt aus dem aktuellen <strong>in</strong> das übergeordnete Verzeichnis.<br />
Vollbildmodus<br />
Übersichtsmodus<br />
Menüleiste anzeigen oder ausblenden<br />
<strong>Vorschau</strong>bereich anzeigen oder ausblenden<br />
Seitenleiste anzeigen oder ausblenden<br />
Schaltet Adressleiste <strong>in</strong> den Bearbeitenmodus, um Pfade direkt e<strong>in</strong>geben zu können.<br />
Drehen im Uhrzeigers<strong>in</strong>n rechts<br />
Drehen im Uhrzeigers<strong>in</strong>n l<strong>in</strong>ks<br />
Zuschneiden des angezeigten Bildes<br />
Ansichten von Bildern koppeln, wenn im Ansichtsmodus mehrere Bilder angezeigt werden<br />
Werden im Ansichtsmodus mehrere Bilder angezeigt, wechselt der Fokus zum nächsten Bild.<br />
Werden im Ansichtsmodus mehrere Bilder angezeigt, wechselt der Fokus zum vorherigen Bild.<br />
Speichern sämtlicher Änderungen am angezeigten Bild<br />
Löschen des angezeigten Bildes (Papierkorb)<br />
Endgültiges Löschen von der Festplatte<br />
Ausdrucken des angezeigten Bildes<br />
Standarddateidialog zum Öffnen e<strong>in</strong>es Bildes<br />
Wechsel zwischen der tatsächlichen Größe und der an die Fenstergröße angepassten Anzeige<br />
Wiedergabe e<strong>in</strong>es Videos starten oder anhalten<br />
Schlagwörter bearbeiten<br />
Umbenennen <strong>in</strong> der Unterzeile e<strong>in</strong>es Bildes<br />
Bild kopieren<br />
Bild verschieben<br />
Bild verknüpfen<br />
<strong>EasyL<strong>in</strong>ux</strong><br />
01/2014<br />
www.easyl<strong>in</strong>ux.de<br />
73