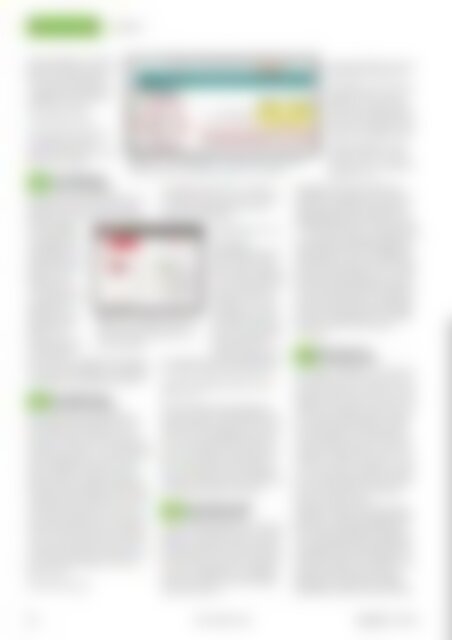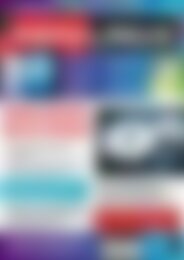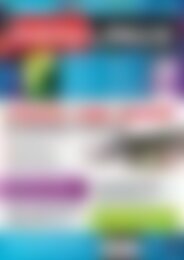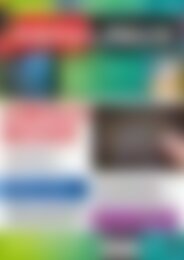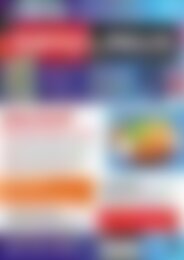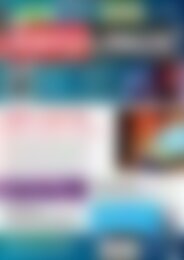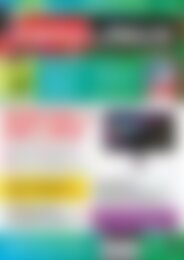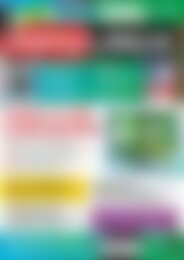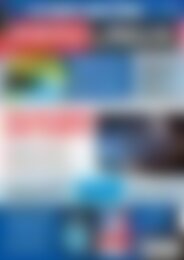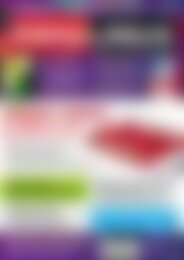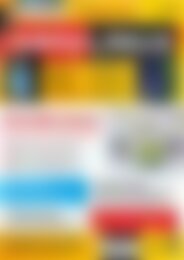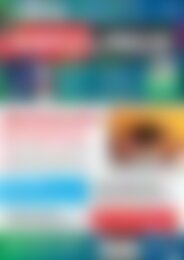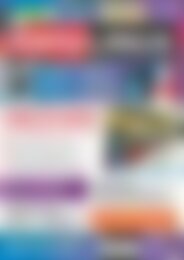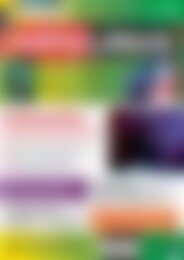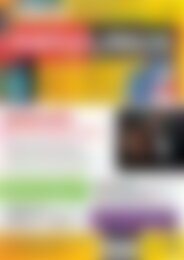Erfolgreiche ePaper selbst erstellen
Machen Sie aus Ihren PDF Publikationen ein blätterbares Flipbook mit unserer einzigartigen Google optimierten e-Paper Software.
Tipps & Tricks<br />
LibreOffice<br />
Umschalt-E<strong>in</strong>gabe]. In der E<strong>in</strong>gabezeile<br />
am oberen Rand sehen<br />
Sie, dass die Formel nun<br />
von geschweiften Klammern<br />
umgeben ist, die e<strong>in</strong>e Matrixformel<br />
kennzeichnen:<br />
{=SUMME(LÄNGE(A1:A200))}<br />
In der Zelle selbst sehen Sie<br />
als Ergebnis die Gesamtsumme<br />
aller Zeichen aus dem<br />
Bereich A1 bis A200.<br />
Calc: Komfortable<br />
04 Tastatur-Navigation<br />
Möchten Sie <strong>in</strong> Calc mehrere Zeilen, z. B.<br />
den Bereich B2 bis F17 mit Daten füllen,<br />
beg<strong>in</strong>nen Sie <strong>in</strong> der Regel bei B2, drücken<br />
nach der E<strong>in</strong>gabe<br />
die Tabulatortaste<br />
und bef<strong>in</strong>den sich<br />
anschließend <strong>in</strong> C2.<br />
Dort geben Sie den<br />
nächsten Wert e<strong>in</strong>,<br />
drücken erneut<br />
[Tab] und so weiter.<br />
Sobald Sie <strong>in</strong> F2<br />
angelangt s<strong>in</strong>d,<br />
führt die Taste Sie<br />
allerd<strong>in</strong>gs <strong>in</strong> die<br />
Zelle G2 – Sie<br />
möchten allerd<strong>in</strong>gs damit unsichtbar.<br />
<strong>in</strong> B3 weitermachen.<br />
Der Trick: Schließen Sie die E<strong>in</strong>gabe<br />
<strong>in</strong> F2 e<strong>in</strong>fach mit [E<strong>in</strong>gabe] ab, spr<strong>in</strong>gt Calc<br />
automatisch <strong>in</strong> die nächste Zeile nach B3.<br />
Calc: Summe fester<br />
05 Zeiträume berechnen<br />
E<strong>in</strong>e Tabelle erfasst alle E<strong>in</strong>nahmen <strong>in</strong><br />
chronologischer Reihenfolge. Zur Auswertung<br />
der Daten wollen Sie nun die<br />
Summe der E<strong>in</strong>nahmen e<strong>in</strong>es bestimmten<br />
Zeitraums errechnen, z. B. sieben Tage ab<br />
e<strong>in</strong>em festgelegten Startdatum. Abbildung<br />
2 zeigt das Szenario: In Spalte A<br />
steht das Datum, und Spalte B zeigt die<br />
E<strong>in</strong>nahmen des jeweiligen Tages. Die Berechnungen<br />
f<strong>in</strong>den <strong>in</strong> Spalte E statt. Dabei<br />
nimmt E6 das Startdatum (02.07.2013)<br />
auf. In E7 berechnen Sie mit der Funktion<br />
VERGLEICH(Suchkriterium; Suchmatrix;<br />
Typ), an welcher Position das Startdatum<br />
<strong>in</strong> der Liste aus Spalte A steht. In unserem<br />
Beispiel stehen Daten im Bereich von<br />
A3 bis A33; daher gehört <strong>in</strong> E7 die folgende<br />
Formel:<br />
=VERGLEICH(E6;A3:A33;1)<br />
Abb. 3: Mit „VERSCHIEBUNG()“ berechnen Sie auch variable<br />
Zeiträume. Start- und Enddatum stehen <strong>in</strong> zwei Zellen.<br />
Abb. 4: Mit der Pipette tauschen Sie<br />
Farben <strong>in</strong> e<strong>in</strong>em Bild aus oder machen<br />
diese sogar transparent und<br />
Als Ergebnis erhalten Sie 2, was dem<br />
zweiten E<strong>in</strong>trag aus der Liste entspricht.<br />
E8 zeigt den zugehörigen Wert, den<br />
diese Formel berechnet:<br />
=VERSCHIEBUNG(A2;E7;1;1;1)<br />
Die Funktion<br />
VERSCHIEBUNG(Bezug;<br />
Zeilen; Spalten; Höhe;<br />
Breite) liefert ausgehend<br />
von der Zelle A2 (Bezug)<br />
den um die Zahl der errechneten<br />
Zeilen (E7)<br />
und Spalten (1) versetzten<br />
Zellbezug (1 Zelle<br />
Höhe und 1 Zelle Breite).<br />
Der formatierte Wert ist<br />
502,00. Die Zelle E9<br />
zeigt die Summe der sieben<br />
folgenden Werte ab dem Startdatum<br />
an. Dazu verwenden Sie diese Formel:<br />
=SUMME(VERSCHIEBUNG(A2;VERGLEICH(E6;A3:U<br />
A33;1);1;7;1))<br />
Die Formel berechnet die Summe des<br />
durch die Funktion VERSCHIEBUNG() gebildeten<br />
Bereichs, die genau wie die Formel<br />
<strong>in</strong> E7 den Ausgangspunkt bestimmt.<br />
Der vierte Parameter der Funktion def<strong>in</strong>iert,<br />
dass der Bereich sieben Zeilen umfasst,<br />
und der fünfte Parameter gibt an,<br />
dass er e<strong>in</strong>e Spalte breit ist. Im Beispiel<br />
umfasst der Bereich die Zellen B4 bis B10.<br />
Als Ergebnis erhalten Sie 3.535,00.<br />
Calc: Summe variabler<br />
06 Zeiträume berechnen<br />
Um den Berechnungszeitraum variabel zu<br />
gestalten, schreiben Sie das Start- und das<br />
Enddatum <strong>in</strong> getrennte Zellen. Mit Hilfe<br />
dieser beiden Werte rechnen Sie dann die<br />
erste und die letzte Zelle des Summenbereichs<br />
aus (Abbildung 3). Das Ergebnis<br />
sehen Sie <strong>in</strong> Zelle E9, und die dazugehörige<br />
Formel lautet so:<br />
=SUMME(VERSCHIEBUNG(A2;VERGLEIU<br />
CH(E6;A3:A33;1);1;G7‐E7+1;1))<br />
Das Ergebnis ist 5.577,00. Die<br />
Angabe G7-E7 könnten Sie<br />
durch e<strong>in</strong>en weiteren Aufruf<br />
der Funktion VERGLEICH() ersetzen.<br />
In der langen Fassung<br />
sieht die Formel dann so aus:<br />
=SUMME(VERSCHIEBUNG(A2;(VERU<br />
GLEICH(E6;A3:A33;1));1;(VERU<br />
GLEICH(G6;A3:A33;1)‐VERGLEICH(U<br />
E6;A3:A33;1))+1;1))<br />
Zunächst berechnet die Funktion VER-<br />
SCHIEBUNG() ausgehend von der Zelle A2<br />
(Bezug) die Position der ersten Zelle des<br />
Summenbereichs. Dabei bestimmt sie mit<br />
VERGLEICH(E6;B3:B33;1) die Zeile und mit<br />
(+1) die Spalte ab Bezug. Die Positionszahl<br />
der letzten Zeile des Berechnungsbereichs<br />
(VERGLEICH(G6;B3:B33;1)) abzüglich der<br />
Positionszahl der ersten Zeile des Summenbereichs<br />
(VERGLEICH(E6;A3:A33;1)) ergibt<br />
die Höhe des aufzuaddierenden Summenbereichs.<br />
Die Breite des Bereichs ergibt sich<br />
aus dem letzten Parameter 1 (e<strong>in</strong>e Spalte).<br />
In diesem Fall umfasst der Berechnungsbereich<br />
also die Zellen B4 bis B14 und damit<br />
die Daten vom 02.07.2013 bis zum<br />
12.07.2013.<br />
Draw: Farben mit<br />
07 der Pipette ersetzen<br />
Die Farben von Bitmaps, z. B. <strong>in</strong> den Formaten<br />
BMP, GIF, JPG, TIF oder PNG, können<br />
Sie im Gegensatz zu Farben von Vektorgrafiken<br />
(ODG, WMF usw.) nicht ohne<br />
Weiteres austauschen, weil Erstere aus e<strong>in</strong>er<br />
Vielzahl von Bildpunkten und nicht<br />
aus Flächenobjekten bestehen. Abhilfe<br />
schafft die Pipette, die ausgewählte Farben<br />
und ähnliche Nuancen <strong>in</strong> e<strong>in</strong>em frei<br />
wählbaren Toleranzbereich ersetzt. Weisen<br />
Sie das Attribut Transparenz zu, können<br />
Sie auch Farben ausblenden und Bilder<br />
dort durchsichtig machen oder umgekehrt<br />
die Transparenz <strong>in</strong> e<strong>in</strong>em Bild<br />
durch e<strong>in</strong>e Farbe ersetzen.<br />
Die Pipette erreichen Sie <strong>in</strong> Draw über das<br />
Menü Extras / Pipette. Im folgenden Dialog<br />
klicken Sie auf das Pipettensymbol l<strong>in</strong>ks<br />
oben, und der Mauszeiger verwandelt sich<br />
<strong>in</strong> e<strong>in</strong>e kle<strong>in</strong>e Pipette. Mit dieser klicken Sie<br />
im aktuellen Dokument auf die Farbe, die<br />
Sie ersetzen möchten. Die Farbfläche im Dialog<br />
Pipette nimmt die Farbe unter dem<br />
Mauszeiger an. Haben Sie die richtige im<br />
Bild gefunden, klicken Sie diese mit der l<strong>in</strong>-<br />
80 www.easyl<strong>in</strong>ux.de<br />
<strong>EasyL<strong>in</strong>ux</strong> 01/2014