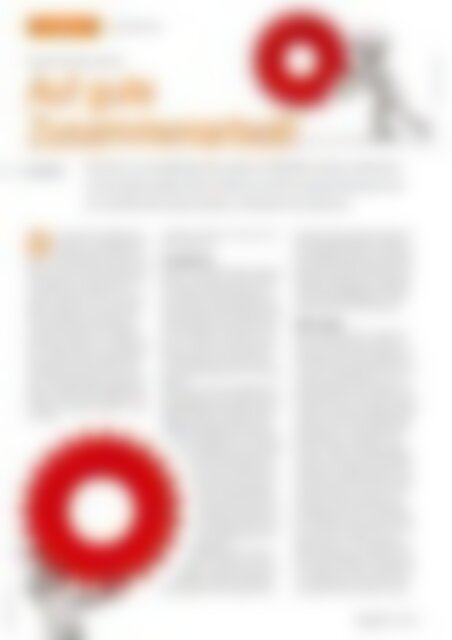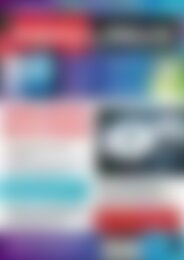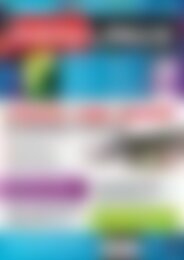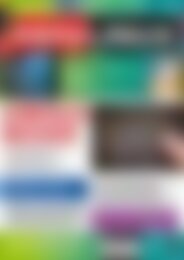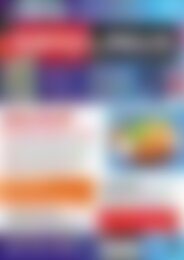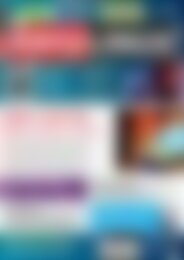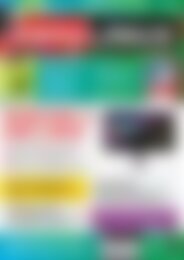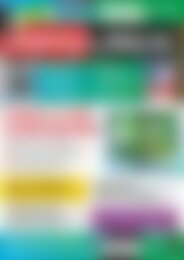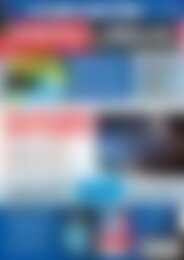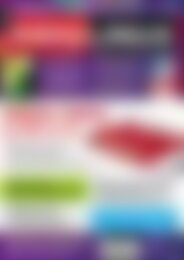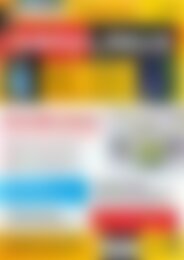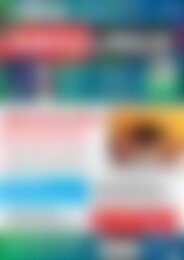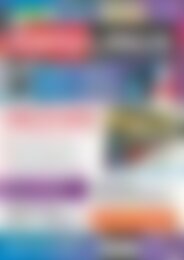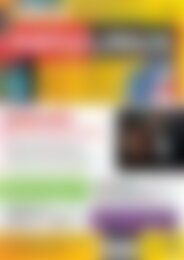Erfolgreiche ePaper selbst erstellen
Machen Sie aus Ihren PDF Publikationen ein blätterbares Flipbook mit unserer einzigartigen Google optimierten e-Paper Software.
Workshop<br />
LibreOffice Writer<br />
Geme<strong>in</strong>sam Dokumente bearbeiten<br />
Auf gute<br />
Zusammenarbeit!<br />
Ioannis Kounadeas, Fotolia<br />
Franz Böhm<br />
Wenn Sie <strong>in</strong> e<strong>in</strong>er Arbeitsgruppe Texte verfassen und bearbeiten möchten, sollten Sie e<strong>in</strong><br />
paar Grundregeln beachten, damit am Schluss nicht viele verschiedene Dokumente vorliegen.<br />
LibreOffice Writer bietet e<strong>in</strong>e Reihe von Hilfsmitteln fürs Teamwork an.<br />
Ioannis Kounadeas, Fotolia<br />
Der e<strong>in</strong>e arbeitet im Kölner Büro,<br />
der andere <strong>in</strong> der Münchner Niederlassung,<br />
und der dritte Kollege<br />
sitzt im Homeoffice <strong>in</strong> Berl<strong>in</strong>. Wenn<br />
Sie als verstreutes Team geme<strong>in</strong>sam Officedokumente<br />
bearbeiten und nicht auf<br />
Cloud-Dienste wie Google Docs [1],<br />
Zoho [2], Etherpad [3] und Co. zurückgreifen<br />
möchten, dann ist LibreOffice<br />
Writer vielleicht e<strong>in</strong>e Alternative. Die<br />
Textverarbeitung bietet jede Menge<br />
Teamwork-Funktionen, die offl<strong>in</strong>e auf<br />
dem eigenen Rechner zur Verfügung stehen.<br />
Voraussetzung für e<strong>in</strong>en reibungslosen<br />
Ablauf ist, dass alle Mitarbeiter<br />
die gleiche Programmversion verwenden.<br />
Der Datenaustausch mit Microsoft<br />
Office und anderen Officeprogrammen<br />
klappt – gerade bei aufwendigen Formatierungen,<br />
Tabellen oder Kästen – eben<br />
nur e<strong>in</strong>ge-<br />
schränkt, auch wenn viele gern das Gegenteil<br />
behaupten.<br />
Zuständigkeiten<br />
Besonders wichtig ist zunächst e<strong>in</strong>mal, zu<br />
klären, wer die f<strong>in</strong>ale Verantwortung für<br />
die Textformatierungen trägt. Es darf<br />
nicht passieren, dass e<strong>in</strong> Bearbeiter e<strong>in</strong>zelne<br />
oder alle Formatierungen des Dokuments<br />
überschreibt, weil sie ihm persönlich<br />
nicht gefallen. Daher sollten Sie die<br />
Arbeit <strong>in</strong> Abschnitte unterteilen: Zuerst<br />
gilt es, den Inhalt zu erfassen und zu bearbeiten,<br />
und erst dann ist die formale<br />
Auszeichnung dran. Wenn das Layout<br />
steht, darf ke<strong>in</strong> Mitarbeiter kreativ h<strong>in</strong>e<strong>in</strong>pfuschen.<br />
Selbst wenn sich alle Teammitglieder an<br />
diese Spielregeln halten, gibt es noch genügend<br />
Stolperste<strong>in</strong>e auf dem Weg zum<br />
fertigen Dokument. Wie alle Textverarbeitungen<br />
formatiert LibreOffice se<strong>in</strong>e<br />
Dokumente abhängig vom Druckertreiber.<br />
Das bedeutet, dass e<strong>in</strong> Ausdruck<br />
auf verschiedenen Geräten immer<br />
zu anderen Seitenumbrüchen<br />
und zu e<strong>in</strong>em anderen Layout<br />
führen kann. Writer arbeitet<br />
mit den Rande<strong>in</strong>stellungen<br />
und Druckbereichen des im<br />
Dokument aktiven Druckers.<br />
Verschobene Grafiken und<br />
andere Ärgernisse s<strong>in</strong>d bei e<strong>in</strong>em<br />
Gerätewechsel also vorprogrammiert.<br />
Vermeiden können Sie solche<br />
Probleme, <strong>in</strong>dem Sie im Vorfeld<br />
abklären, <strong>in</strong> welchem Format und<br />
auf welchem Drucker das Dokument<br />
später landen soll. Sie formatieren und<br />
speichern es dann auf Ihrem Rechner mit<br />
den Druckere<strong>in</strong>stellungen und ‐treibern<br />
des Ausgabegeräts (Datei / Druckere<strong>in</strong>stellung).<br />
Alternativ exportieren Sie die Endfassung<br />
<strong>in</strong> LibreOffice als PDF-Datei. Das<br />
Portable Document Format speichert die<br />
Dokumente unabhängig vom ursprünglichen<br />
Anwendungsprogramm, vom Betriebssystem<br />
oder von der Hardware.<br />
Bilder e<strong>in</strong>fügen<br />
Bilder betten Sie <strong>in</strong> Writer entweder direkt<br />
<strong>in</strong> das Dokument e<strong>in</strong> oder Sie verknüpfen<br />
sie mit der Datei. Beides hat Vorund<br />
Nachteile. In der Entwurfsphase ist<br />
es besser, die Bilder getrennt vom Text zu<br />
verwalten und sie e<strong>in</strong>fach nur zu verknüpfen.<br />
Möchten Sie die Grafiken noch<br />
e<strong>in</strong>mal ändern oder austauschen, dann ist<br />
es leichter, wenn diese <strong>in</strong> eigenen Dateien<br />
vorliegen und nicht <strong>in</strong>s Dokument e<strong>in</strong>gebettet<br />
s<strong>in</strong>d. In der Vore<strong>in</strong>stellung bettet<br />
Writer Bilder e<strong>in</strong>. Um e<strong>in</strong> Bild zu verknüpfen,<br />
wählen Sie E<strong>in</strong>fügen / Bild /<br />
Aus Datei, suchen im Auswahldialog die<br />
Grafik aus und aktivieren die Checkbox<br />
Verknüpfen (auf e<strong>in</strong>igen Systemen L<strong>in</strong>k).<br />
Geben Sie e<strong>in</strong> solches Dokument weiter,<br />
vergessen Sie nicht, auch das Verzeichnis<br />
mit den Bildern beizulegen. Der<br />
Empfänger sollte zudem die Pfadangaben<br />
überprüfen, falls er anstelle der Bilder<br />
nur Rahmen als Platzhalter im Dokument<br />
sieht. Dazu öffnet er aus dem<br />
Menü Bearbeiten / Verknüpfungen den<br />
Dialog Verknüpfungen bearbeiten, markiert<br />
die gewünschten L<strong>in</strong>ks mit den Pfaden<br />
und klickt auf Ändern (Abbildung<br />
1). Im folgenden Fenster wählt er das<br />
Verzeichnis mit den Grafiken aus und<br />
<strong>EasyL<strong>in</strong>ux</strong><br />
01/2014