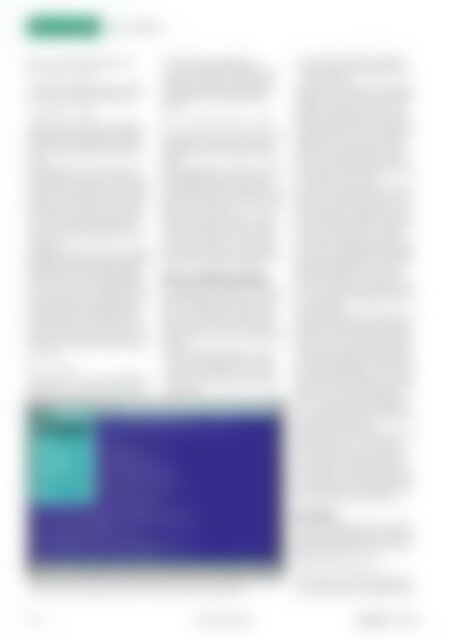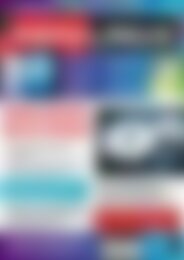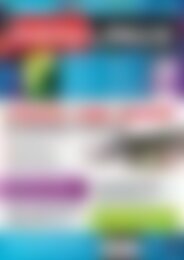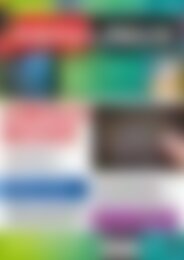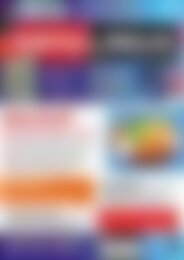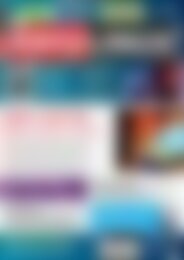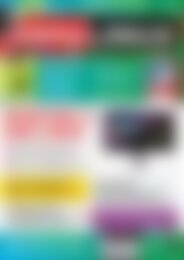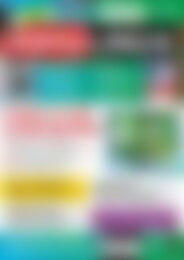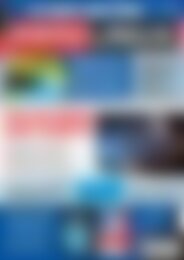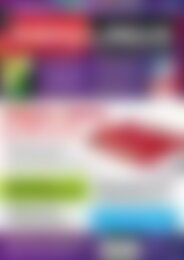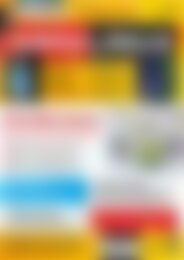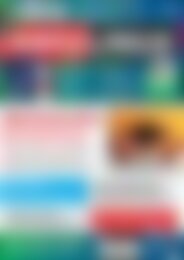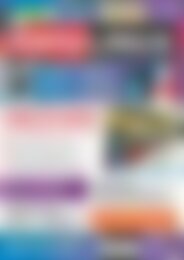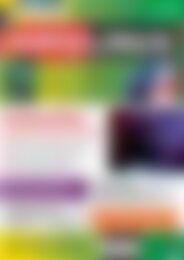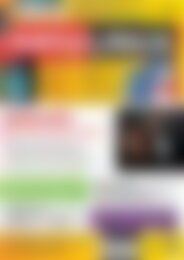Erfolgreiche ePaper selbst erstellen
Machen Sie aus Ihren PDF Publikationen ein blätterbares Flipbook mit unserer einzigartigen Google optimierten e-Paper Software.
Guru-Tra<strong>in</strong><strong>in</strong>g<br />
Nano und Mcedit<br />
sudo cp /usr/share/doc/packages/nano/U<br />
nanorc.sample /etc/nanorc<br />
e<strong>in</strong>. Mit dem folgenden Befehl erzeugen<br />
Sie im Home-Verzeichnis e<strong>in</strong>e Kopie:<br />
cp /etc/nanorc ~/.nanorc<br />
Achten Sie auf den Punkt – die E<strong>in</strong>richtungsdateien<br />
der Programme im eigenen<br />
Home-Verzeichnis beg<strong>in</strong>nen normalerweise<br />
mit e<strong>in</strong>em Punkt, sie s<strong>in</strong>d also versteckt.<br />
Anschließend passen Sie die Datei <strong>in</strong> e<strong>in</strong>em<br />
Texteditor an. Zeilen, die mit e<strong>in</strong>em<br />
Rautezeichen (#) beg<strong>in</strong>nen, s<strong>in</strong>d auskommentiert,<br />
also deaktiviert. H<strong>in</strong>ter der doppelte<br />
Raute (##) steht <strong>in</strong> der systemweiten<br />
Vorlage e<strong>in</strong>e Beschreibung (auf Englisch),<br />
<strong>in</strong> der Zeile darunter e<strong>in</strong> Kommando,<br />
welches das gewünschte Verhalten<br />
aktiviert.<br />
Abbildung 2 zeigt, wie Nano se<strong>in</strong>e eigene<br />
Konfigurationsdatei bearbeitet. Neben allgeme<strong>in</strong>en<br />
Optionen b<strong>in</strong>det das Beispiel<br />
die Dateien zum Syntax-Highlight<strong>in</strong>g unter<br />
/usr/share/nano e<strong>in</strong>. Erkennt der Editor<br />
das gewünschte Farbschema nicht, geben<br />
Sie ihm beim Aufruf Hilfestellung.<br />
Um beispielsweise e<strong>in</strong> Shell-Skript, das<br />
nicht auf .sh endet, mit den <strong>in</strong> sh.nanorc<br />
def<strong>in</strong>ierten Farben hervorzuheben, rufen<br />
Sie das Schema explizit mit dem Parameter<br />
‐Y auf:<br />
nano ‐Y sh skript<br />
Bei OpenSuse ist das Syntax-Highlight<strong>in</strong>g<br />
deaktiviert: In /etc/nanorc (bzw., wenn<br />
Sie e<strong>in</strong>e Kopie erzeugt haben, <strong>in</strong><br />
~/.nanorc) s<strong>in</strong>d die erforderlichen E<strong>in</strong>träge<br />
zwar vorhanden, aber durch e<strong>in</strong>e<br />
vorangestellte Raute auskommentiert.<br />
Das beheben Sie mit folgendem Kommando:<br />
sed ‐i "s/^# <strong>in</strong>clude/<strong>in</strong>clude/" ~/.nanorc<br />
(Das funktioniert nur, wenn Sie, wie oben<br />
beschrieben, e<strong>in</strong>e Kopie der Konfigurationsdatei<br />
im Home-Verzeichnis erzeugt<br />
haben.)<br />
Tipp: Fortgeschrittene Anwender, welche<br />
die Farbgebung für die e<strong>in</strong>zelnen Sprachen<br />
anpassen möchten, kopieren die Dateien<br />
aus dem Ordner /usr/share/nano <strong>in</strong>s<br />
eigene Home-Verzeichnis, z. B. <strong>in</strong> e<strong>in</strong> verstecktes<br />
Verzeichnis namens ~/.nano,<br />
und passen sie dann <strong>in</strong> e<strong>in</strong>em Texteditor<br />
an. Danach b<strong>in</strong>den Sie diese Syntaxdateien<br />
dann <strong>in</strong> der Datei ~/.nanorc über<br />
<strong>in</strong>clude e<strong>in</strong>. Das Ubuntuusers-Wiki bietet<br />
dazu e<strong>in</strong> paar Tipps und Vorlagen [3].<br />
Nicht nur um Mitternacht: Mcedit<br />
Der e<strong>in</strong>gebaute Texteditor des Dateimanagers<br />
Midnight Commander [4] (Aufruf<br />
über mc) heißt Mcedit. Sowohl Open-<br />
Suse als auch Ubuntu br<strong>in</strong>gen den Midnight<br />
Commander (Paket mc) mit; bei<br />
beiden wird er aber nicht standardmäßig<br />
<strong>in</strong>stalliert.<br />
l Ubuntu-Anwender können – sofern<br />
der universe-Bereich des Standard-<br />
Repositorys <strong>in</strong>tegriert ist – mit sudo<br />
apt‐get <strong>in</strong>stall mc das fehlende Paket<br />
<strong>in</strong>stallieren,<br />
l unter OpenSuse läuft die Installation<br />
über den ähnlichen Befehl sudo<br />
zypper <strong>in</strong>stall mc.<br />
Sie starten den Texteditor aus dem Dateimanager<br />
heraus, <strong>in</strong>dem Sie [F4] drücken.<br />
Alternativ rufen Sie ihn direkt aus der<br />
Shell über den Befehl mcedit auf. Ohne<br />
weitere Angaben h<strong>in</strong>ter dem Kommando<br />
erstellen Sie e<strong>in</strong>e neue Datei. Alternativ<br />
übergeben Sie beim Aufruf den Namen<br />
der Datei, die Sie bearbeiten möchten.<br />
Auch für diesen Editor gilt: Um systemweite<br />
Dateien mit Root-Rechten zu verändern,<br />
stellen Sie sudo voran.<br />
In der oberen Statuszeile f<strong>in</strong>den Sie Informationen<br />
zur Datei selbst, und am unteren<br />
Rand s<strong>in</strong>d die Grundfunktionen zur<br />
besseren Übersicht aufgelistet. Anders als<br />
Nano setzt Mcedit für die Grundfunktionen<br />
nicht auf die Strg-Taste, sondern<br />
nutzt dafür die Funktionstasten [F1], [F2]<br />
usw. Bei der Navigation gibt es h<strong>in</strong>gegen<br />
kaum Unterschiede: Mit den Pfeil- und<br />
Bildlauftasten blättern Sie vor und zurück.<br />
Die Onl<strong>in</strong>ehilfe, die Sie über [F1]<br />
aufrufen, ist leider nur <strong>in</strong> Englisch verfügbar<br />
– ansonsten ist Mcedit aber sehr benutzerfreundlich.<br />
Besonders praktisch ist die Taste [F9], die<br />
am oberen Fensterrand e<strong>in</strong>e Menüleiste<br />
e<strong>in</strong>blendet. Durch die Menüs Datei, Bearbeiten,<br />
Suchen/Ers., Befehl und Optionen<br />
navigieren Sie ebenfalls mit den Pfeiltasten.<br />
Die hervorgehobenen Buchstaben <strong>in</strong><br />
den Menüs s<strong>in</strong>d Shortcuts zu den jeweiligen<br />
Funktionen (Abbildung 3); steht im<br />
Menü S-F3 ist [Umschalt-F3] geme<strong>in</strong>t, C-u<br />
steht für [Strg-U]. (Die Buchstaben „S“<br />
und „C“ stehen dabei für die englischen<br />
Bezeichnungen [Shift] und [Ctrl] der Tasten<br />
[Umschalt] und [Strg].)<br />
Übrigens: Falls die Funktionstasten ke<strong>in</strong>e<br />
Wirkung zeigen, was z. B. passieren<br />
kann, wenn Sie sich via SSH auf e<strong>in</strong>em<br />
anderen Rechner e<strong>in</strong>loggen und dann<br />
dort den Editor starten, können Sie auch<br />
[Esc] und dann e<strong>in</strong>e der Zifferntasten [0]<br />
bis [9] drücken; das hat die gleiche Wirkung<br />
wie [F10] bzw. [F1] bis [F9].<br />
An die Arbeit<br />
Rufen Sie den Editor mit der zu bearbeitenden<br />
E<strong>in</strong>richtungsdatei auf. Dazu erlangen<br />
Sie über sudo und Passworte<strong>in</strong>gabe<br />
Adm<strong>in</strong>istratorrechte, z. B. so:<br />
sudo mcedit /etc/X11/xorg.conf<br />
Abb. 3: Komfortabel: Über das Mcedit-Menü erreichen Sie schnell sämtliche Funktionen<br />
des Texteditors. Die Tastaturshortcuts s<strong>in</strong>d jeweils farblich hervorgehoben.<br />
Verwenden Sie die Pfeil- und Bildlauftasten,<br />
um <strong>in</strong> der Datei zu navigieren. Sie lö-<br />
114 www.easyl<strong>in</strong>ux.de<br />
<strong>EasyL<strong>in</strong>ux</strong> 01/2014