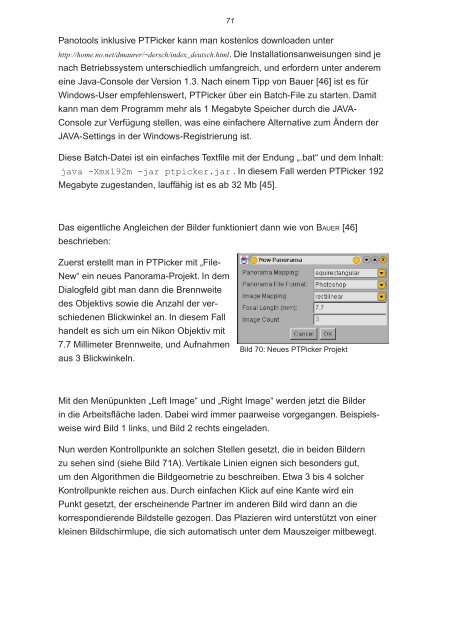Praktische Anwendung von HDRI in der Postproduktion - Blochi.com
Praktische Anwendung von HDRI in der Postproduktion - Blochi.com
Praktische Anwendung von HDRI in der Postproduktion - Blochi.com
Erfolgreiche ePaper selbst erstellen
Machen Sie aus Ihren PDF Publikationen ein blätterbares Flipbook mit unserer einzigartigen Google optimierten e-Paper Software.
Panotools <strong>in</strong>klusive PTPicker kann man kostenlos downloaden unter<br />
http://home.no.net/dmaurer/~<strong>der</strong>sch/<strong>in</strong>dex_deutsch.html. Die Installationsanweisungen s<strong>in</strong>d je<br />
nach Betriebssystem unterschiedlich umfangreich, und erfor<strong>der</strong>n unter an<strong>der</strong>em<br />
e<strong>in</strong>e Java-Console <strong>der</strong> Version 1.3. Nach e<strong>in</strong>em Tipp <strong>von</strong> Bauer [46] ist es für<br />
W<strong>in</strong>dows-User empfehlenswert, PTPicker über e<strong>in</strong> Batch-File zu starten. Damit<br />
kann man dem Programm mehr als 1 Megabyte Speicher durch die JAVA-<br />
Console zur Verfügung stellen, was e<strong>in</strong>e e<strong>in</strong>fachere Alternative zum Än<strong>der</strong>n <strong>der</strong><br />
71<br />
JAVA-Sett<strong>in</strong>gs <strong>in</strong> <strong>der</strong> W<strong>in</strong>dows-Registrierung ist.<br />
Diese Batch-Datei ist e<strong>in</strong> e<strong>in</strong>faches Textfile mit <strong>der</strong> Endung „.bat“ und dem Inhalt:<br />
java -Xmx192m -jar ptpicker.jar . In diesem Fall werden PTPicker 192<br />
Megabyte zugestanden, lauffähig ist es ab 32 Mb [45].<br />
Das eigentliche Angleichen <strong>der</strong> Bil<strong>der</strong> funktioniert dann wie <strong>von</strong> BAUER [46]<br />
beschrieben:<br />
Zuerst erstellt man <strong>in</strong> PTPicker mit „File-<br />
New“ e<strong>in</strong> neues Panorama-Projekt. In dem<br />
Dialogfeld gibt man dann die Brennweite<br />
des Objektivs sowie die Anzahl <strong>der</strong> ver-<br />
schiedenen Blickw<strong>in</strong>kel an. In diesem Fall<br />
handelt es sich um e<strong>in</strong> Nikon Objektiv mit<br />
7.7 Millimeter Brennweite, und Aufnahmen<br />
aus 3 Blickw<strong>in</strong>keln.<br />
Mit den Menüpunkten „Left Image“ und „Right Image“ werden jetzt die Bil<strong>der</strong><br />
<strong>in</strong> die Arbeitsfläche laden. Dabei wird immer paarweise vorgegangen. Beispiels-<br />
weise wird Bild 1 l<strong>in</strong>ks, und Bild 2 rechts e<strong>in</strong>geladen.<br />
Bild 70: Neues PTPicker Projekt<br />
Nun werden Kontrollpunkte an solchen Stellen gesetzt, die <strong>in</strong> beiden Bil<strong>der</strong>n<br />
zu sehen s<strong>in</strong>d (siehe Bild 71A). Vertikale L<strong>in</strong>ien eignen sich beson<strong>der</strong>s gut,<br />
um den Algorithmen die Bildgeometrie zu beschreiben. Etwa 3 bis 4 solcher<br />
Kontrollpunkte reichen aus. Durch e<strong>in</strong>fachen Klick auf e<strong>in</strong>e Kante wird e<strong>in</strong><br />
Punkt gesetzt, <strong>der</strong> ersche<strong>in</strong>ende Partner im an<strong>der</strong>en Bild wird dann an die<br />
korrespondierende Bildstelle gezogen. Das Plazieren wird unterstützt <strong>von</strong> e<strong>in</strong>er<br />
kle<strong>in</strong>en Bildschirmlupe, die sich automatisch unter dem Mauszeiger mitbewegt.