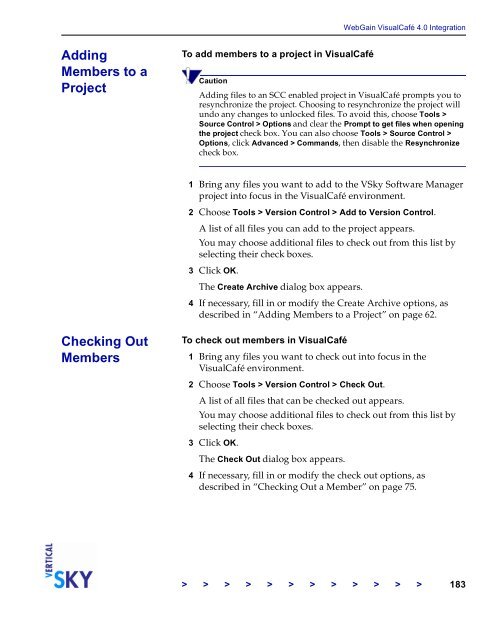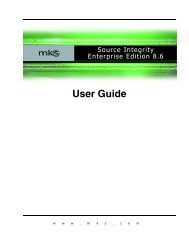The Vertical Sky Software Manager User Guide - MKS
The Vertical Sky Software Manager User Guide - MKS
The Vertical Sky Software Manager User Guide - MKS
Create successful ePaper yourself
Turn your PDF publications into a flip-book with our unique Google optimized e-Paper software.
Adding<br />
Members to a<br />
Project<br />
Checking Out<br />
Members<br />
To add members to a project in VisualCafé<br />
Caution<br />
WebGain VisualCafé 4.0 Integration<br />
Adding files to an SCC enabled project in VisualCafé prompts you to<br />
resynchronize the project. Choosing to resynchronize the project will<br />
undo any changes to unlocked files. To avoid this, choose Tools ><br />
Source Control > Options and clear the Prompt to get files when opening<br />
the project check box. You can also choose Tools > Source Control ><br />
Options, click Advanced > Commands, then disable the Resynchronize<br />
check box.<br />
1 Bring any files you want to add to the V<strong>Sky</strong> <strong>Software</strong> <strong>Manager</strong><br />
project into focus in the VisualCafé environment.<br />
2 Choose Tools > Version Control > Add to Version Control.<br />
A list of all files you can add to the project appears.<br />
You may choose additional files to check out from this list by<br />
selecting their check boxes.<br />
3 Click OK.<br />
<strong>The</strong> Create Archive dialog box appears.<br />
4 If necessary, fill in or modify the Create Archive options, as<br />
described in “Adding Members to a Project” on page 62.<br />
To check out members in VisualCafé<br />
1 Bring any files you want to check out into focus in the<br />
VisualCafé environment.<br />
2 Choose Tools > Version Control > Check Out.<br />
A list of all files that can be checked out appears.<br />
You may choose additional files to check out from this list by<br />
selecting their check boxes.<br />
3 Click OK.<br />
<strong>The</strong> Check Out dialog box appears.<br />
4 If necessary, fill in or modify the check out options, as<br />
described in “Checking Out a Member” on page 75.<br />
> > > > > > > > > > > > 183