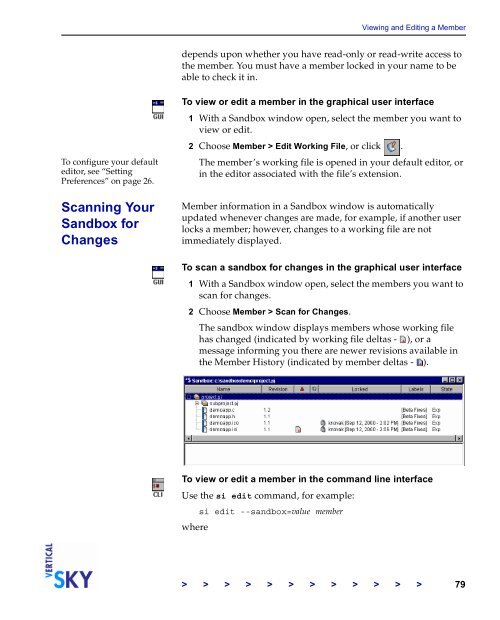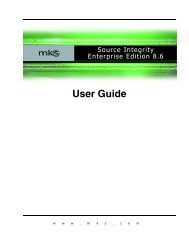The Vertical Sky Software Manager User Guide - MKS
The Vertical Sky Software Manager User Guide - MKS
The Vertical Sky Software Manager User Guide - MKS
Create successful ePaper yourself
Turn your PDF publications into a flip-book with our unique Google optimized e-Paper software.
To configure your default<br />
editor, see “Setting<br />
Preferences” on page 26.<br />
Scanning Your<br />
Sandbox for<br />
Changes<br />
Viewing and Editing a Member<br />
depends upon whether you have read-only or read-write access to<br />
the member. You must have a member locked in your name to be<br />
able to check it in.<br />
To view or edit a member in the graphical user interface<br />
1 With a Sandbox window open, select the member you want to<br />
view or edit.<br />
2 Choose Member > Edit Working File, or click .<br />
<strong>The</strong> member’s working file is opened in your default editor, or<br />
in the editor associated with the file’s extension.<br />
Member information in a Sandbox window is automatically<br />
updated whenever changes are made, for example, if another user<br />
locks a member; however, changes to a working file are not<br />
immediately displayed.<br />
To scan a sandbox for changes in the graphical user interface<br />
1 With a Sandbox window open, select the members you want to<br />
scan for changes.<br />
2 Choose Member > Scan for Changes.<br />
<strong>The</strong> sandbox window displays members whose working file<br />
has changed (indicated by working file deltas - ), or a<br />
message informing you there are newer revisions available in<br />
the Member History (indicated by member deltas - ).<br />
To view or edit a member in the command line interface<br />
Use the si edit command, for example:<br />
si edit --sandbox=value member<br />
where<br />
> > > > > > > > > > > > 79