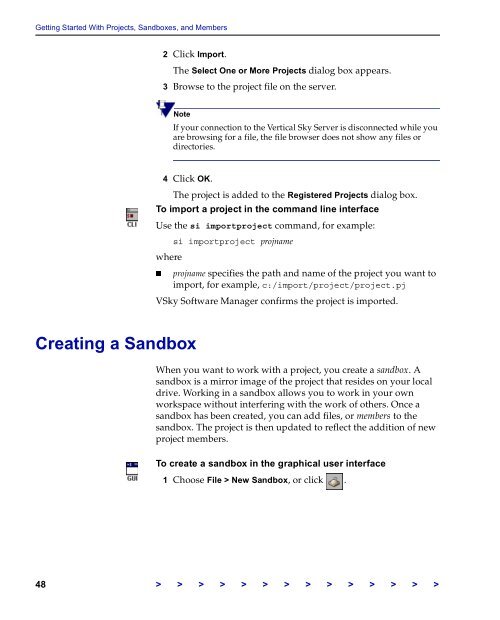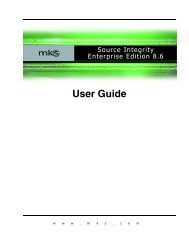- Page 1 and 2:
Vertical Sky Software Manager USER
- Page 3 and 4:
Contents Chapters 1 Welcome to Vert
- Page 5 and 6: Contents Promoting Members . . . .
- Page 7 and 8: Contents Checking Out Members . . .
- Page 9 and 10: Welcome to Vertical Sky Software Ma
- Page 11 and 12: Typographical Conventions Related D
- Page 13 and 14: Getting Help Getting Help your cho
- Page 15 and 16: Starting a Vertical Sky Software Ma
- Page 17 and 18: Graphical User Interface Applicatio
- Page 19 and 20: Project Window Toolbar Buttons Sand
- Page 21 and 22: For more information on filters, se
- Page 23 and 24: Project and Sandbox Windows An exam
- Page 25 and 26: For more information on change pack
- Page 27 and 28: For more information on change pack
- Page 29 and 30: Command Line Interface Viewing Avai
- Page 31 and 32: Command Line Interface si co -S pro
- Page 33 and 34: The Enter Credentials dialog box ap
- Page 35 and 36: The Preferences dialog box appears.
- Page 37 and 38: The Connection panel appears. Setti
- Page 39 and 40: Command Options Setting Preferences
- Page 41 and 42: Command Options Setting Preferences
- Page 43 and 44: Command Options Setting Preferences
- Page 45 and 46: Command Options Setting Preferences
- Page 47 and 48: Setting Preferences overwrite its w
- Page 49 and 50: Quitting a Vertical Sky Software Ma
- Page 51 and 52: Quitting a Vertical Sky Software Ma
- Page 53 and 54: Getting Started With Projects, Sand
- Page 55: Importing a Project Importing a Pro
- Page 59 and 60: For more information on variant san
- Page 61 and 62: VSky Software Manager confirms the
- Page 63 and 64: 3 Browse to the sandbox file on you
- Page 65 and 66: Dropping a Sandbox Dropping a Sandb
- Page 67 and 68: To open a project in the graphical
- Page 69 and 70: Opening or Viewing a Sandbox 2 To s
- Page 71 and 72: Adding Members to a Project The sec
- Page 73 and 74: Adding Members to a Project 15 To s
- Page 75 and 76: Selecting Members for selecting mem
- Page 77 and 78: For more information on resynchroni
- Page 79 and 80: Variant Sandboxes and Development P
- Page 81 and 82: To create a variant sandbox, see
- Page 83 and 84: To create a build sandbox, see “C
- Page 85 and 86: Checking Out a Member The Labels ta
- Page 87 and 88: To configure your default editor, s
- Page 89 and 90: Starting a Branch When Checking In
- Page 91 and 92: The Check In dialog box appears. Ch
- Page 93 and 94: Comparing a Member’s Working File
- Page 95 and 96: Discarding Changes to Member Workin
- Page 97 and 98: Locking a Member 3 To resynchronize
- Page 99 and 100: To unlock a member in the graphical
- Page 101 and 102: Locating Keywords For more informat
- Page 103 and 104: Managing Projects, Sandboxes, and M
- Page 105 and 106: Viewing and Editing Project Attribu
- Page 107 and 108:
For a complete list of each command
- Page 109 and 110:
The Project Attributes panel appear
- Page 111 and 112:
Viewing and Editing Member Informat
- Page 113 and 114:
Viewing and Editing Member Labels Y
- Page 115 and 116:
Updating a Member’s Revision To a
- Page 117 and 118:
Adding Labels to Members Adding Lab
- Page 119 and 120:
2 Choose Member > Delete Label. The
- Page 121 and 122:
Deleting Project Labels Deleting Pr
- Page 123 and 124:
Demoting Members member specifies
- Page 125 and 126:
The Promote Project dialog box appe
- Page 127 and 128:
Freezing Members Freezing Members W
- Page 129 and 130:
Checkpointing a Project 2 Choose Me
- Page 131 and 132:
To add labels to a project from a P
- Page 133 and 134:
About Graphs Report Types Reporter
- Page 135 and 136:
evision description for each revisi
- Page 137 and 138:
For more information on using VSky
- Page 139 and 140:
Managing Member Histories and Revis
- Page 141 and 142:
Viewing and Editing Archive Informa
- Page 143 and 144:
Viewing and Editing Revision Inform
- Page 145 and 146:
Viewing and Editing Revision Labels
- Page 147 and 148:
Adding Labels to Revisions Adding L
- Page 149 and 150:
Viewing a Member’s Working File o
- Page 151 and 152:
Promoting Revisions Promoting Revis
- Page 153 and 154:
To demote a revision in the command
- Page 155 and 156:
Unlocking Revisions If you attempt
- Page 157 and 158:
Deleting Revisions The selected rev
- Page 159 and 160:
Comparing Revisions Comparing Revis
- Page 161 and 162:
Merging Revisions Merging Revisions
- Page 163 and 164:
Vertical Sky Software Manager Integ
- Page 165 and 166:
Using Integrations Using Integratio
- Page 167 and 168:
Command Function Microsoft Visual B
- Page 169 and 170:
Creating a Sandbox Adding Members t
- Page 171 and 172:
Command Function Microsoft Visual C
- Page 173 and 174:
Creating a Vertical Sky Software Ma
- Page 175 and 176:
Checking In Members Microsoft Visua
- Page 177 and 178:
Creating a Vertical Sky Software Ma
- Page 179 and 180:
Checking in Members Sybase PowerBui
- Page 181 and 182:
Creating a Vertical Sky Software Ma
- Page 183 and 184:
Borland JBuilder 3.0 Integration Ac
- Page 185 and 186:
Creating a Vertical Sky Software Ma
- Page 187 and 188:
WebGain VisualCafé 4.0 Integration
- Page 189 and 190:
Creating a Vertical Sky Software Ma
- Page 191 and 192:
Adding Members to a Project Checkin
- Page 193 and 194:
Command Function IBM Visual Age for
- Page 195 and 196:
Creating a Vertical Sky Software Ma
- Page 197 and 198:
Rational Rose 2000 Integration 4 If
- Page 199 and 200:
Creating a Vertical Sky Software Ma
- Page 201 and 202:
Starbase CodeWright 6.5 Integration
- Page 203 and 204:
Creating a Vertical Sky Software Ma
- Page 205 and 206:
Integrated Version Control 7 As par
- Page 207 and 208:
For available check out options, se
- Page 209 and 210:
For available check in options, see
- Page 211 and 212:
For available locking options, see
- Page 213 and 214:
Adding Members to an Issue’s Chan
- Page 215 and 216:
Viewing Change Packages in Vertical
- Page 217 and 218:
Viewing Change Packages in Vertical
- Page 219 and 220:
For more information, see Vertical
- Page 221 and 222:
A P P E N D I X Glossary archive A
- Page 223 and 224:
deltas The differences (stored in a
- Page 225 and 226:
evision A version of a file. Revisi
- Page 227 and 228:
Index A adding labels to members 10
- Page 229 and 230:
members 78 project attributes 97 pr
- Page 231 and 232:
creating a sandbox 161 creating a V
- Page 233 and 234:
Sandbox window described 15, 217 to