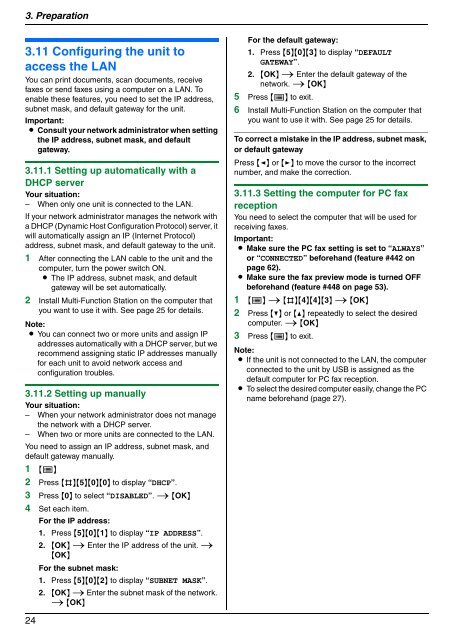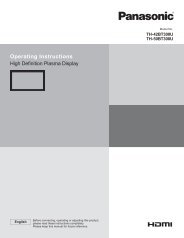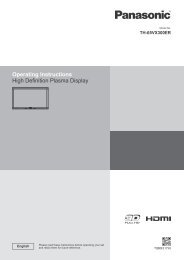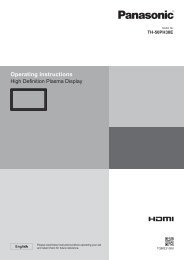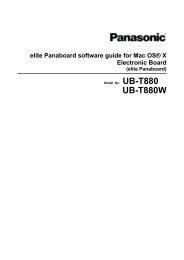Operating Instructions - Panasonic Business
Operating Instructions - Panasonic Business
Operating Instructions - Panasonic Business
You also want an ePaper? Increase the reach of your titles
YUMPU automatically turns print PDFs into web optimized ePapers that Google loves.
3. Preparation<br />
3.11 Configuring the unit to<br />
access the LAN<br />
You can print documents, scan documents, receive<br />
faxes or send faxes using a computer on a LAN. To<br />
enable these features, you need to set the IP address,<br />
subnet mask, and default gateway for the unit.<br />
Important:<br />
L Consult your network administrator when setting<br />
the IP address, subnet mask, and default<br />
gateway.<br />
3.11.1 Setting up automatically with a<br />
DHCP server<br />
Your situation:<br />
– When only one unit is connected to the LAN.<br />
If your network administrator manages the network with<br />
a DHCP (Dynamic Host Configuration Protocol) server, it<br />
will automatically assign an IP (Internet Protocol)<br />
address, subnet mask, and default gateway to the unit.<br />
1 After connecting the LAN cable to the unit and the<br />
computer, turn the power switch ON.<br />
L The IP address, subnet mask, and default<br />
gateway will be set automatically.<br />
2 Install Multi-Function Station on the computer that<br />
you want to use it with. See page 25 for details.<br />
Note:<br />
L You can connect two or more units and assign IP<br />
addresses automatically with a DHCP server, but we<br />
recommend assigning static IP addresses manually<br />
for each unit to avoid network access and<br />
configuration troubles.<br />
3.11.2 Setting up manually<br />
Your situation:<br />
– When your network administrator does not manage<br />
the network with a DHCP server.<br />
– When two or more units are connected to the LAN.<br />
You need to assign an IP address, subnet mask, and<br />
default gateway manually.<br />
1 {Y}<br />
2 Press {#}{5}{0}{0} to display “DHCP”.<br />
3 Press {0} to select “DISABLED”. i {OK}<br />
4 Set each item.<br />
For the IP address:<br />
1. Press {5}{0}{1} to display “IP ADDRESS”.<br />
2. {OK} i Enter the IP address of the unit. i<br />
{OK}<br />
For the subnet mask:<br />
1. Press {5}{0}{2} to display “SUBNET MASK”.<br />
2. {OK} i Enter the subnet mask of the network.<br />
i {OK}<br />
24<br />
For the default gateway:<br />
1. Press {5}{0}{3} to display “DEFAULT<br />
GATEWAY”.<br />
2. {OK} i Enter the default gateway of the<br />
network. i {OK}<br />
5 Press {Y} to exit.<br />
6 Install Multi-Function Station on the computer that<br />
you want to use it with. See page 25 for details.<br />
To correct a mistake in the IP address, subnet mask,<br />
or default gateway<br />
Press {} to move the cursor to the incorrect<br />
number, and make the correction.<br />
3.11.3 Setting the computer for PC fax<br />
reception<br />
You need to select the computer that will be used for<br />
receiving faxes.<br />
Important:<br />
L Make sure the PC fax setting is set to “ALWAYS”<br />
or “CONNECTED” beforehand (feature #442 on<br />
page 62).<br />
L Make sure the fax preview mode is turned OFF<br />
beforehand (feature #448 on page 53).<br />
1 {Y} i {#}{4}{4}{3} i {OK}<br />
2 Press {V} or {^} repeatedly to select the desired<br />
computer. i {OK}<br />
3 Press {Y} to exit.<br />
Note:<br />
L If the unit is not connected to the LAN, the computer<br />
connected to the unit by USB is assigned as the<br />
default computer for PC fax reception.<br />
L To select the desired computer easily, change the PC<br />
name beforehand (page 27).