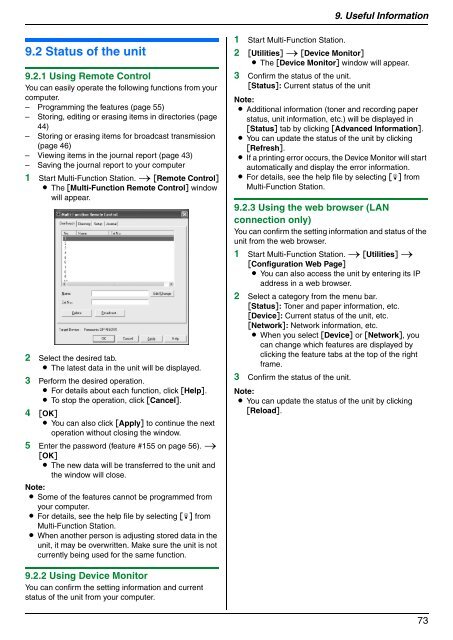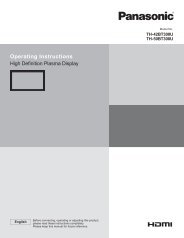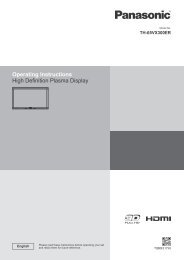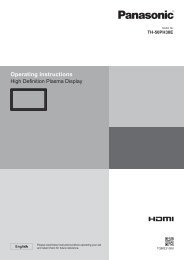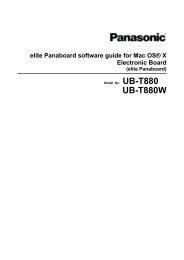Operating Instructions - Panasonic Business
Operating Instructions - Panasonic Business
Operating Instructions - Panasonic Business
Create successful ePaper yourself
Turn your PDF publications into a flip-book with our unique Google optimized e-Paper software.
9.2 Status of the unit<br />
9.2.1 Using Remote Control<br />
You can easily operate the following functions from your<br />
computer.<br />
– Programming the features (page 55)<br />
– Storing, editing or erasing items in directories (page<br />
44)<br />
– Storing or erasing items for broadcast transmission<br />
(page 46)<br />
– Viewing items in the journal report (page 43)<br />
– Saving the journal report to your computer<br />
1 Start Multi-Function Station. i [Remote Control]<br />
L The [Multi-Function Remote Control] window<br />
will appear.<br />
2 Select the desired tab.<br />
L The latest data in the unit will be displayed.<br />
3 Perform the desired operation.<br />
L For details about each function, click [Help].<br />
L To stop the operation, click [Cancel].<br />
4 [OK]<br />
L You can also click [Apply] to continue the next<br />
operation without closing the window.<br />
5 Enter the password (feature #155 on page 56). i<br />
[OK]<br />
L The new data will be transferred to the unit and<br />
the window will close.<br />
Note:<br />
L Some of the features cannot be programmed from<br />
your computer.<br />
L For details, see the help file by selecting [p] from<br />
Multi-Function Station.<br />
L When another person is adjusting stored data in the<br />
unit, it may be overwritten. Make sure the unit is not<br />
currently being used for the same function.<br />
9.2.2 Using Device Monitor<br />
You can confirm the setting information and current<br />
status of the unit from your computer.<br />
9. Useful Information<br />
1 Start Multi-Function Station.<br />
2 [Utilities] i [Device Monitor]<br />
L The [Device Monitor] window will appear.<br />
3 Confirm the status of the unit.<br />
[Status]: Current status of the unit<br />
Note:<br />
L Additional information (toner and recording paper<br />
status, unit information, etc.) will be displayed in<br />
[Status] tab by clicking [Advanced Information].<br />
L You can update the status of the unit by clicking<br />
[Refresh].<br />
L If a printing error occurs, the Device Monitor will start<br />
automatically and display the error information.<br />
L For details, see the help file by selecting [p] from<br />
Multi-Function Station.<br />
9.2.3 Using the web browser (LAN<br />
connection only)<br />
You can confirm the setting information and status of the<br />
unit from the web browser.<br />
1 Start Multi-Function Station. i [Utilities] i<br />
[Configuration Web Page]<br />
L You can also access the unit by entering its IP<br />
address in a web browser.<br />
2 Select a category from the menu bar.<br />
[Status]: Toner and paper information, etc.<br />
[Device]: Current status of the unit, etc.<br />
[Network]: Network information, etc.<br />
L When you select [Device] or [Network], you<br />
can change which features are displayed by<br />
clicking the feature tabs at the top of the right<br />
frame.<br />
3 Confirm the status of the unit.<br />
Note:<br />
L You can update the status of the unit by clicking<br />
[Reload].<br />
73