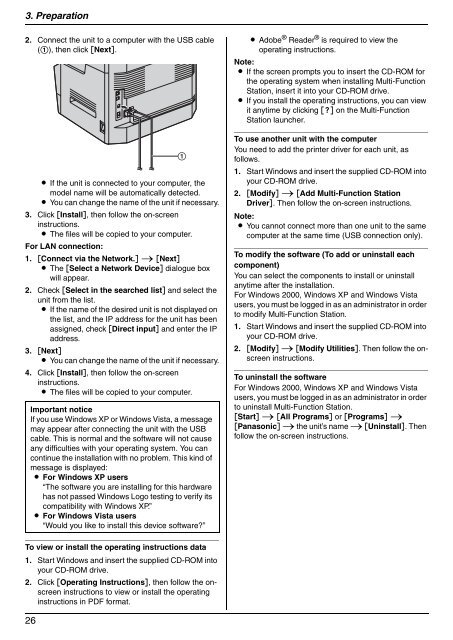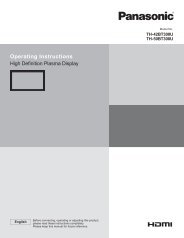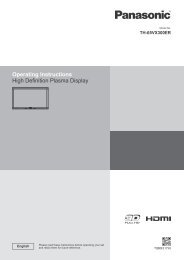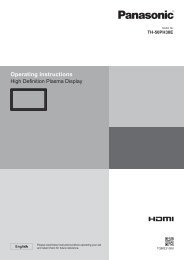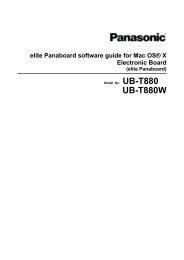Operating Instructions - Panasonic Business
Operating Instructions - Panasonic Business
Operating Instructions - Panasonic Business
Create successful ePaper yourself
Turn your PDF publications into a flip-book with our unique Google optimized e-Paper software.
3. Preparation<br />
2. Connect the unit to a computer with the USB cable<br />
(1), then click [Next].<br />
L If the unit is connected to your computer, the<br />
model name will be automatically detected.<br />
L You can change the name of the unit if necessary.<br />
3. Click [Install], then follow the on-screen<br />
instructions.<br />
L The files will be copied to your computer.<br />
For LAN connection:<br />
1. [Connect via the Network.] i [Next]<br />
L The [Select a Network Device] dialogue box<br />
will appear.<br />
2. Check [Select in the searched list] and select the<br />
unit from the list.<br />
L If the name of the desired unit is not displayed on<br />
the list, and the IP address for the unit has been<br />
assigned, check [Direct input] and enter the IP<br />
address.<br />
3. [Next]<br />
L You can change the name of the unit if necessary.<br />
4. Click [Install], then follow the on-screen<br />
instructions.<br />
L The files will be copied to your computer.<br />
To view or install the operating instructions data<br />
1. Start Windows and insert the supplied CD-ROM into<br />
your CD-ROM drive.<br />
2. Click [<strong>Operating</strong> <strong>Instructions</strong>], then follow the onscreen<br />
instructions to view or install the operating<br />
instructions in PDF format.<br />
26<br />
1<br />
Important notice<br />
If you use Windows XP or Windows Vista, a message<br />
may appear after connecting the unit with the USB<br />
cable. This is normal and the software will not cause<br />
any difficulties with your operating system. You can<br />
continue the installation with no problem. This kind of<br />
message is displayed:<br />
L For Windows XP users<br />
“The software you are installing for this hardware<br />
has not passed Windows Logo testing to verify its<br />
compatibility with Windows XP.”<br />
L For Windows Vista users<br />
“Would you like to install this device software?”<br />
L Adobe ® Reader ® is required to view the<br />
operating instructions.<br />
Note:<br />
L If the screen prompts you to insert the CD-ROM for<br />
the operating system when installing Multi-Function<br />
Station, insert it into your CD-ROM drive.<br />
L If you install the operating instructions, you can view<br />
it anytime by clicking [o] on the Multi-Function<br />
Station launcher.<br />
To use another unit with the computer<br />
You need to add the printer driver for each unit, as<br />
follows.<br />
1. Start Windows and insert the supplied CD-ROM into<br />
your CD-ROM drive.<br />
2. [Modify] i [Add Multi-Function Station<br />
Driver]. Then follow the on-screen instructions.<br />
Note:<br />
L You cannot connect more than one unit to the same<br />
computer at the same time (USB connection only).<br />
To modify the software (To add or uninstall each<br />
component)<br />
You can select the components to install or uninstall<br />
anytime after the installation.<br />
For Windows 2000, Windows XP and Windows Vista<br />
users, you must be logged in as an administrator in order<br />
to modify Multi-Function Station.<br />
1. Start Windows and insert the supplied CD-ROM into<br />
your CD-ROM drive.<br />
2. [Modify] i [Modify Utilities]. Then follow the onscreen<br />
instructions.<br />
To uninstall the software<br />
For Windows 2000, Windows XP and Windows Vista<br />
users, you must be logged in as an administrator in order<br />
to uninstall Multi-Function Station.<br />
[Start] i [All Programs] or [Programs] i<br />
[<strong>Panasonic</strong>] i the unit’s name i [Uninstall]. Then<br />
follow the on-screen instructions.