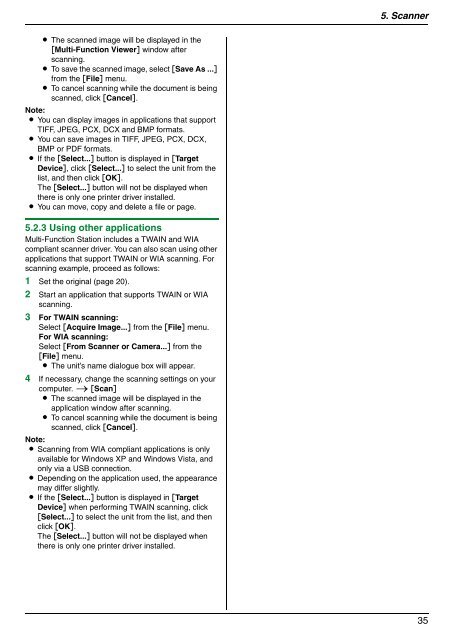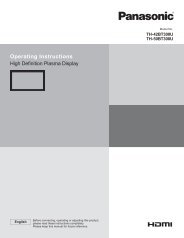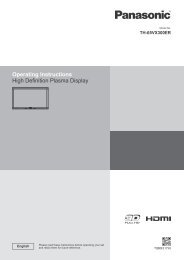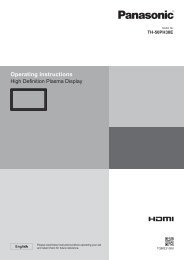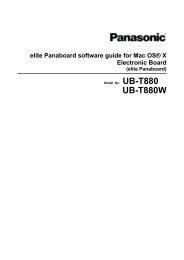Operating Instructions - Panasonic Business
Operating Instructions - Panasonic Business
Operating Instructions - Panasonic Business
You also want an ePaper? Increase the reach of your titles
YUMPU automatically turns print PDFs into web optimized ePapers that Google loves.
L The scanned image will be displayed in the<br />
[Multi-Function Viewer] window after<br />
scanning.<br />
L To save the scanned image, select [Save As ...]<br />
from the [File] menu.<br />
L To cancel scanning while the document is being<br />
scanned, click [Cancel].<br />
Note:<br />
L You can display images in applications that support<br />
TIFF, JPEG, PCX, DCX and BMP formats.<br />
L You can save images in TIFF, JPEG, PCX, DCX,<br />
BMP or PDF formats.<br />
L If the [Select...] button is displayed in [Target<br />
Device], click [Select...] to select the unit from the<br />
list, and then click [OK].<br />
The [Select...] button will not be displayed when<br />
there is only one printer driver installed.<br />
L You can move, copy and delete a file or page.<br />
5.2.3 Using other applications<br />
Multi-Function Station includes a TWAIN and WIA<br />
compliant scanner driver. You can also scan using other<br />
applications that support TWAIN or WIA scanning. For<br />
scanning example, proceed as follows:<br />
1 Set the original (page 20).<br />
2 Start an application that supports TWAIN or WIA<br />
scanning.<br />
3 For TWAIN scanning:<br />
Select [Acquire Image...] from the [File] menu.<br />
For WIA scanning:<br />
Select [From Scanner or Camera...] from the<br />
[File] menu.<br />
L The unit’s name dialogue box will appear.<br />
4 If necessary, change the scanning settings on your<br />
computer. i [Scan]<br />
L The scanned image will be displayed in the<br />
application window after scanning.<br />
L To cancel scanning while the document is being<br />
scanned, click [Cancel].<br />
Note:<br />
L Scanning from WIA compliant applications is only<br />
available for Windows XP and Windows Vista, and<br />
only via a USB connection.<br />
L Depending on the application used, the appearance<br />
may differ slightly.<br />
L If the [Select...] button is displayed in [Target<br />
Device] when performing TWAIN scanning, click<br />
[Select...] to select the unit from the list, and then<br />
click [OK].<br />
The [Select...] button will not be displayed when<br />
there is only one printer driver installed.<br />
5. Scanner<br />
35