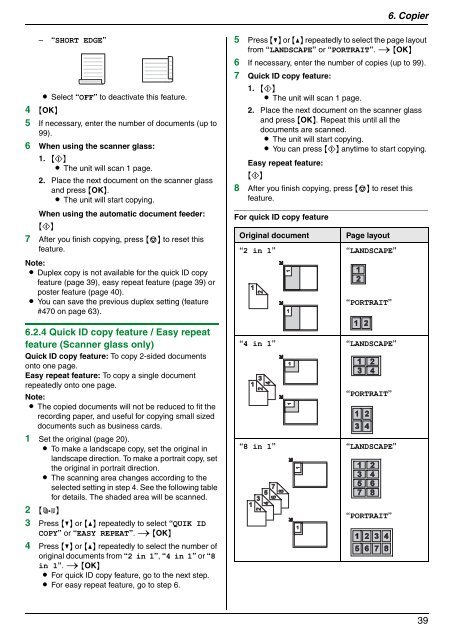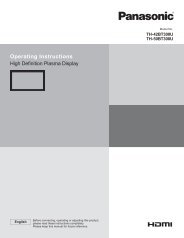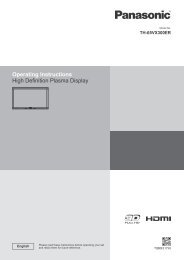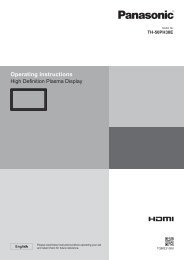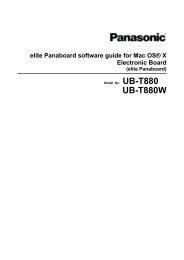Operating Instructions - Panasonic Business
Operating Instructions - Panasonic Business
Operating Instructions - Panasonic Business
Create successful ePaper yourself
Turn your PDF publications into a flip-book with our unique Google optimized e-Paper software.
– “SHORT EDGE”<br />
L Select “OFF” to deactivate this feature.<br />
4 {OK}<br />
5 If necessary, enter the number of documents (up to<br />
99).<br />
6 When using the scanner glass:<br />
1. {X}<br />
L The unit will scan 1 page.<br />
2. Place the next document on the scanner glass<br />
and press {OK}.<br />
L The unit will start copying.<br />
When using the automatic document feeder:<br />
{X}<br />
7 After you finish copying, press {W} to reset this<br />
feature.<br />
Note:<br />
L Duplex copy is not available for the quick ID copy<br />
feature (page 39), easy repeat feature (page 39) or<br />
poster feature (page 40).<br />
L You can save the previous duplex setting (feature<br />
#470 on page 63).<br />
6.2.4 Quick ID copy feature / Easy repeat<br />
feature (Scanner glass only)<br />
Quick ID copy feature: To copy 2-sided documents<br />
onto one page.<br />
Easy repeat feature: To copy a single document<br />
repeatedly onto one page.<br />
Note:<br />
L The copied documents will not be reduced to fit the<br />
recording paper, and useful for copying small sized<br />
documents such as business cards.<br />
1 Set the original (page 20).<br />
L To make a landscape copy, set the original in<br />
landscape direction. To make a portrait copy, set<br />
the original in portrait direction.<br />
L The scanning area changes according to the<br />
selected setting in step 4. See the following table<br />
for details. The shaded area will be scanned.<br />
2 {J}<br />
3 Press {V} or {^} repeatedly to select “QUIK ID<br />
COPY” or “EASY REPEAT”. i {OK}<br />
4 Press {V} or {^} repeatedly to select the number of<br />
original documents from “2 in 1”, “4 in 1” or “8<br />
in 1”. i {OK}<br />
L For quick ID copy feature, go to the next step.<br />
L For easy repeat feature, go to step 6.<br />
6. Copier<br />
5 Press {V} or {^} repeatedly to select the page layout<br />
from “LANDSCAPE” or “PORTRAIT”. i {OK}<br />
6 If necessary, enter the number of copies (up to 99).<br />
7 Quick ID copy feature:<br />
1. {X}<br />
L The unit will scan 1 page.<br />
2. Place the next document on the scanner glass<br />
and press {OK}. Repeat this until all the<br />
documents are scanned.<br />
L The unit will start copying.<br />
L You can press {X} anytime to start copying.<br />
Easy repeat feature:<br />
{X}<br />
8 After you finish copying, press {W} to reset this<br />
feature.<br />
For quick ID copy feature<br />
Original document Page layout<br />
“2 in 1” “LANDSCAPE”<br />
“PORTRAIT”<br />
“4 in 1” “LANDSCAPE”<br />
“PORTRAIT”<br />
“8 in 1” “LANDSCAPE”<br />
“PORTRAIT”<br />
39