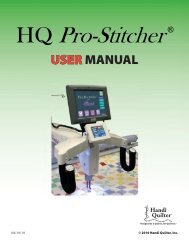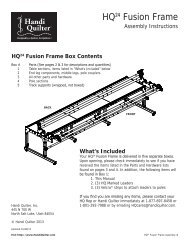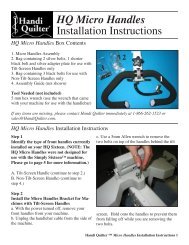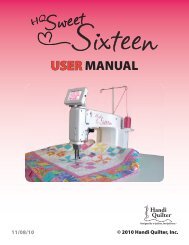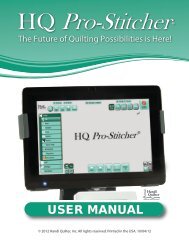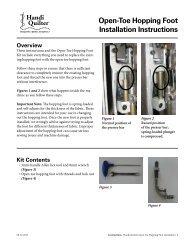HQ Pro-Stitcher User Manual - Handi Quilter
HQ Pro-Stitcher User Manual - Handi Quilter
HQ Pro-Stitcher User Manual - Handi Quilter
Create successful ePaper yourself
Turn your PDF publications into a flip-book with our unique Google optimized e-Paper software.
Step 2: Viewing the Pattern and Moving the Quilting Machine<br />
The pattern should now be loaded and visible in the<br />
black pattern window (Figure 8).<br />
The button at the top right-hand corner of most<br />
screens indicates the current state of the motors.<br />
If the button is green (Motors Enabled), then the<br />
motors are locked in position. As long as the levers<br />
on the right-hand side of the carriage are in their<br />
“Engaged” position (down), the quilting machine<br />
should be locked in position and the machine will<br />
not be able to be moved manually without grinding<br />
the gears.<br />
Figure 8<br />
If the button is purple, it indicates that the motors<br />
are “Disabled” and the machine may now be moved<br />
around as desired. Press this button to toggle the<br />
current state of the motors. With the motors “disabled,”<br />
the user can push the machine around, even<br />
with the black levers on the carriage in the “engaged”<br />
position.<br />
Yellow Dot: The yellow dot on the pattern indicates<br />
the starting point for the pattern. Do not confuse<br />
the “Start Point” with the “Home” position. The<br />
“Start Point,” as indicated by the yellow dot, is always<br />
where the pattern will start stitching. The “Home”<br />
is the location within the pattern where the X and Y<br />
position values equal zero.<br />
Crosshairs: The white crosshairs on the patternwindow<br />
mark the current location of the needle in<br />
relation to the current location of the pattern. Make<br />
sure the motors are disabled by toggling the Motors<br />
Enabled/Disabled button at the top right-hand corner<br />
of the screen until the button is purple and indicates<br />
“Motors Disabled.” Now by pushing the quilting<br />
machine around the crosshairs can be seen moving<br />
around as well. If the crosshairs are not moving,<br />
make sure the two black levers on the right-hand<br />
side of the <strong>HQ</strong> <strong>Pro</strong>-<strong>Stitcher</strong> carriage are in the lowest<br />
“engaged” position.<br />
Dashed Box: A white dashed line encloses the loaded<br />
pattern in a box. This dashed box is the “Width” and<br />
“Height” of the pattern as shown at the top of the<br />
screen in the “W” and “H” box. If the crosshairs are<br />
off the screen, look for a solid white line rather than<br />
a dashed line to indicate which side the crosshairs<br />
are on. In other words, if the left-hand side of the<br />
white boundary box is solid, that would mean that<br />
the crosshairs are off the screen to the left. Moving<br />
the machine to the right should bring the crosshairs<br />
back in view.<br />
File Name/Size and Pattern Position: Across the top<br />
of the screen there is information about the current<br />
working pattern file, including the name of the<br />
file, followed by the width and height of the pattern<br />
(measured in inches) and the current “X” and “Y”<br />
position of the crosshairs (the position of the needle<br />
in relation to the Home position of the pattern in<br />
inches).<br />
Page 36<br />
<strong>HQ</strong> <strong>Pro</strong>-<strong>Stitcher</strong> <strong>User</strong> <strong>Manual</strong>