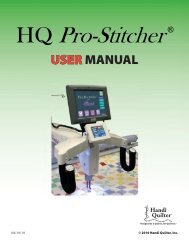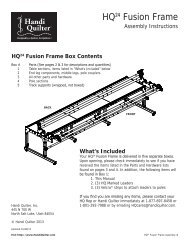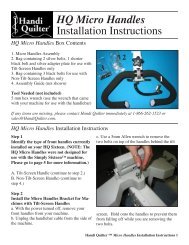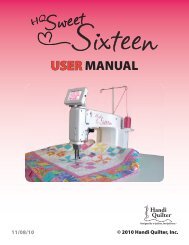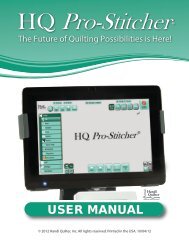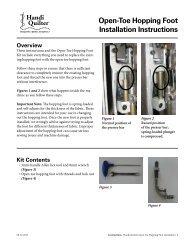HQ Pro-Stitcher User Manual - Handi Quilter
HQ Pro-Stitcher User Manual - Handi Quilter
HQ Pro-Stitcher User Manual - Handi Quilter
Create successful ePaper yourself
Turn your PDF publications into a flip-book with our unique Google optimized e-Paper software.
1. The line at the top center of the screen shows the<br />
current path in which the file will be saved. The user<br />
can change the drive letter as well as the folder in<br />
which to save the pattern.<br />
2. To change the drive letter, tap the small black triangle<br />
to the right of the current directory and select<br />
the appropriate drive letter (please do not save to the<br />
C:/ drive as this is the computer’s hard disk and there<br />
is not enough space to allow the user to save patterns<br />
to the hard disk).<br />
3. Select the appropriate folder by double-tapping<br />
on the desired folder name (if any). Use the scroll<br />
arrows below the folder names or the scroll bar to<br />
the right of the folder names as needed to find the<br />
desired folder.<br />
4. Tap on the long white bar in the middle of the<br />
screen and use the key pad to type the desired name<br />
for the pattern.<br />
5. Press the “Save” button to save the file in the selected<br />
folder on the selected drive.<br />
1. Open the design library by pressing the “load”<br />
pattern button in the “Library” screen.<br />
2. Locate and highlight the desired pattern (do not<br />
press the “Load It” button).<br />
3. Press the “Capture” button at the top of the<br />
screen.<br />
4. The pattern will load with a pink translucent box<br />
in front of the pattern (Figure 55).<br />
5. Tap and drag the pink box so the pattern is centered<br />
behind it. Whatever is behind the pink box<br />
when the “snap shot” button is pressed will become<br />
the thumbnail image. Zoom in and pan the image as<br />
desired to get the best representation of the pattern.<br />
6. Press the “snap shot” button. The image will be<br />
saved and the pink box will disappear.<br />
6. The file can now be opened as described previously<br />
in Step 1. The file name extension for all patterns<br />
saved in this way is *.tap.<br />
Capture<br />
Thumbnail images can be created for pattern files<br />
that do not have a thumbnail image associated with<br />
them in the design library. Patterns that are created<br />
or saved from within the <strong>HQ</strong> <strong>Pro</strong>-<strong>Stitcher</strong> itself will<br />
not have such an image, and neither will purchased<br />
patterns unless those patterns also come with a separate<br />
image file (in .jpg or .bmp format). To “capture”<br />
an image for these patterns, follow the steps in the<br />
next column.<br />
Figure 55<br />
Page 68<br />
<strong>HQ</strong> <strong>Pro</strong>-<strong>Stitcher</strong> <strong>User</strong> <strong>Manual</strong>