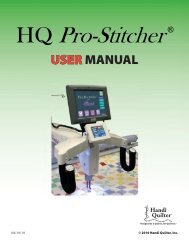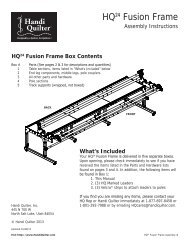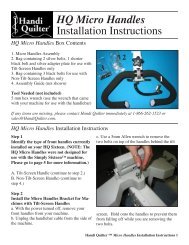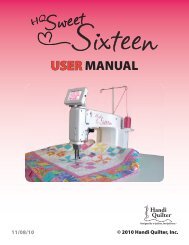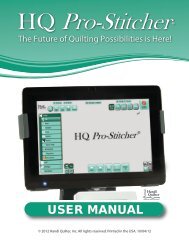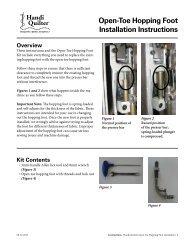HQ Pro-Stitcher User Manual - Handi Quilter
HQ Pro-Stitcher User Manual - Handi Quilter
HQ Pro-Stitcher User Manual - Handi Quilter
You also want an ePaper? Increase the reach of your titles
YUMPU automatically turns print PDFs into web optimized ePapers that Google loves.
identify two points by which to create an angle. For<br />
example, assume a quilt is loaded and it happens<br />
to be at a slight angle. The pattern that is loaded<br />
is a pantograph that extends the width of the quilt.<br />
Rather than try to get the quilt straightened or try to<br />
guess what the actual angle is that the pattern would<br />
identify need to two be rotated points to on compensate, the line and the rotate user the can pattern identify<br />
match a point that on angle. the left and then a point on the right<br />
to<br />
(by moving the machine to those points) and the pattern<br />
Identify will be the rotated left-hand to the side angle of the between line on those the quilt two<br />
•<br />
that points. the pattern Likewise, should if there follow is an and odd press angle “Start (such Point” as a<br />
button. sashing on an angle or a block on point) that needs<br />
to be matched on the quilt, use the same process to<br />
identify two points on the line and rotate the pattern<br />
to match that angle.<br />
will not have been rotated at all. However, by pressing<br />
“Start Point” and then moving directly to the left<br />
(180° angle) and pressing “End Point,” the pattern<br />
will now be rotated 180°, or in other words it is now<br />
upside down. Don’t worry too much about where on<br />
the quilt these points are selected, as long as they are<br />
somewhere Don’t worry along too much the line about to be where followed, on the since quilt the<br />
these computer points just are calculates selected, as the long angle as between they are the somewhere<br />
points. along Keep the in line mind to that be followed, the pattern since must the be compu-<br />
re-<br />
two<br />
ter positioned just calculates after it the has angle been rotated between to the make two sure points. the<br />
Keep rotated is now in upside mind pattern down. that is in Don’t the the pattern worry correct too must much location be about re-positioned on where the quilt. on the quilt the<br />
after as long it has they been are somewhere rotated to along make the sure line the to be rotated followed, pattern<br />
the angle is in between the correct the two location points. on Keep the in quilt. mind that the pattern must b<br />
since the co<br />
has been rotated to make sure the rotated pattern is in the correct locat<br />
• Identify the right-hand side of that same line and<br />
press “End Point” button.<br />
0° (360°) 180°<br />
• Identify the left-hand side of the line on the<br />
quilt that the pattern should follow and press start<br />
point button.<br />
• Press “Rotate” button.<br />
45° 270°<br />
Figure 17<br />
Press the (Done.jpg) button Figure to save 17 the changes and return to the “Quilt<br />
Press the “Done” button to save the changes and<br />
(Mirror Icon.jpg) Press the “Mirror” button to enter the “Mirror” screen (figure 1<br />
return to the “Quilt” menu.<br />
(Mirror Vertical.jpg) Press this button to mirror the current pattern verti<br />
• The pattern Identify should the right-hand now be rotated side of to that match same the line<br />
(Mirror Horizontal.jpg) Press this button to mirror the current pattern ho<br />
line. and press end point button.<br />
Press the (Done.jpg) button to save your changes and return to the “Quil<br />
• Press roate button.<br />
• To make The the pattern pattern should follow now the be same rotated line to but match (Crop Icon.jpg)<br />
upside the line. down, simply identify the right-hand side as Mirror<br />
the • “Start To Point” make the and pattern the left-hand follow side the same as the line “End but Press The Crop the function “Mirror” can button be used to cut enter off portions the “Mirror” of a pattern that shoul<br />
Point” upside and down, the simply pattern identify will be the upside right-hand down. side as screen example, (Figure if a pantograph 18). is being repeated down the length of the quilt a<br />
This<br />
the “Start<br />
process<br />
Point”<br />
can be<br />
and<br />
thought<br />
the left-hand<br />
of as drawing<br />
side as<br />
a<br />
the<br />
line<br />
“End of the last row will fit, position the row where it should start and then cr<br />
from<br />
the<br />
Point”<br />
“Start<br />
and<br />
Point”<br />
the pattern<br />
to the<br />
will<br />
“End<br />
be<br />
Point”<br />
upside<br />
as<br />
down.<br />
Press off so the <strong>Pro</strong>-<strong>Stitcher</strong> “mirror vertically” does not stitch button beyond to mirror the end of the the quilt. It is p<br />
indicated by<br />
current bottom, left pattern or right vertically. edges of the pattern (or any combination of those).<br />
the Page arrows 48 in the illustration below (Figure 17). The<br />
<strong>HQ</strong> <strong>Pro</strong>-<strong>Stitcher</strong> <strong>User</strong> <strong>Manual</strong><br />
line then defines the angle that the pattern will be<br />
Press • From the the “mirror Quilt Menu horizontally” select the “Crop” button button. to mirror the<br />
rotated.<br />
current • Identify pattern the bottom horizontally. left-hand corner of the pattern area that is to be<br />
machine to align the crosshairs with that point.<br />
For example, by pressing “Start Point” and then<br />
moving the machine directly to the right (0° angle)<br />
and then pressing “End Point,” the pattern will not<br />
have been rotated at all. However, by pressing “Start<br />
•<br />
•<br />
Press the (Bottom Left.jpg) button (figure 19). The button will briefly<br />
has been pressed.<br />
Move the machine to align the crosshairs with the top right corner o<br />
kept.<br />
Point” and then moving directly to the left (180° • Press the (Top Right.jpg) button (figure 20).<br />
angle) and pressing “End Point,” the pattern will now<br />
Press • Press the the “Done” (Crop.jpg) button button to to save crop your the area changes that has and just been define<br />
be rotated 180°, or in other words it is now upside<br />
return to the “Quilt” menu.<br />
down.<br />
Page 44<br />
<strong>HQ</strong> <strong>Pro</strong>-<strong>Stitcher</strong> <strong>User</strong> <strong>Manual</strong>