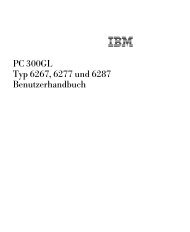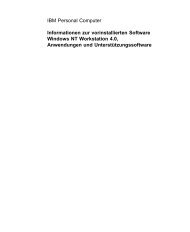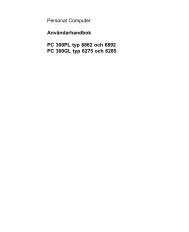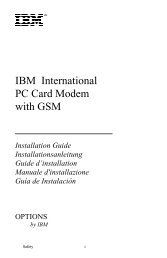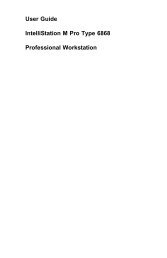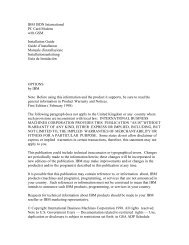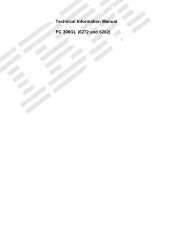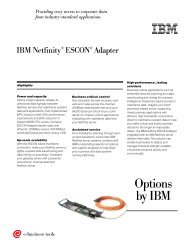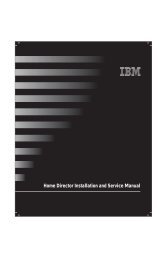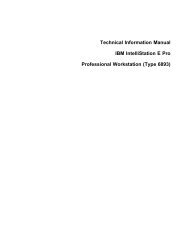IntelliStation E Pro User Guide Professional ... - FTP Directory Listing
IntelliStation E Pro User Guide Professional ... - FTP Directory Listing
IntelliStation E Pro User Guide Professional ... - FTP Directory Listing
Create successful ePaper yourself
Turn your PDF publications into a flip-book with our unique Google optimized e-Paper software.
BIOS mode are ignored. Not all operating systems support ACPI BIOS mode.<br />
Refer to your operating system documentation to determine if ACPI is supported.<br />
To set ACPI BIOS mode, complete the following steps.<br />
1. Start the Configuration/Setup Utility program (see “Starting and Using the<br />
<strong>Pro</strong>gram” on page 42).<br />
2. Select Power Management from the Configuration/Setup Utility program menu.<br />
3. Set ACPI BIOS Mode to Enabled or Disabled as desired using the Left Arrow<br />
(←) or Right Arrow (→).<br />
4. Press Esc to return to the Configuration/Setup Utility program menu.<br />
5. Before you exit from the program, select Save Settings from the<br />
Configuration/Setup Utility program menu.<br />
6. To exit from the Configuration/Setup Utility program, press Esc and follow the<br />
instructions on the screen.<br />
Setting APM Features: With APM (Advanced Power Management), the<br />
computer and monitor (if the monitor supports DPMS) can be set to go into a<br />
reduced-power state if they are inactive for a specified length of time.<br />
� Time to Low Power: With this option, you can specify the amount of time that<br />
the computer must be inactive before Power Management options begin to take<br />
affect. You can select from 5 minutes to 1 hour.<br />
� System Power: With this option, you can select On if you want the computer<br />
to remain on, or Off if you want the computer to shut down.<br />
� Display: With this option, you can select one of the following reduced-power<br />
states:<br />
– Standby: In this mode, the screen is blanked, but the screen image is<br />
restored immediately when any activity is detected.<br />
– Suspend: In this mode, the monitor uses less power than in Standby mode.<br />
The screen is blanked, but the screen image is restored within a few seconds<br />
after any activity is detected.<br />
– OFF: In this mode, the monitor power is turned off. To restore power to<br />
the monitor, you must press the monitor power switch. On some monitors,<br />
you might have to press the power switch twice.<br />
If OFF is selected, you must specify the Time to Display 'off'. You can<br />
select 5 minutes to 1 hour.<br />
Note: Time to display off is the amount of time after the reduced-power<br />
state before the display enters the off state.<br />
Chapter 5. Using the Configuration/Setup Utility <strong>Pro</strong>gram 57