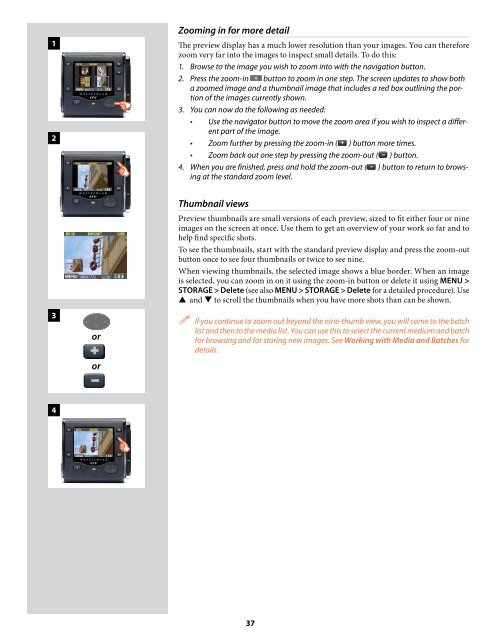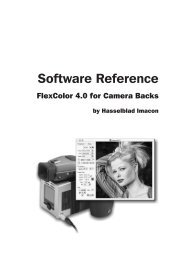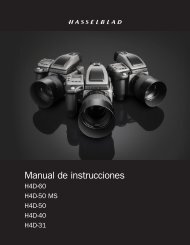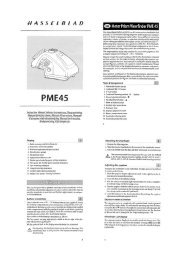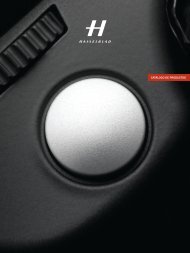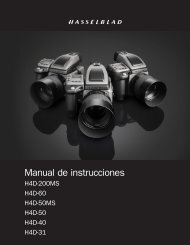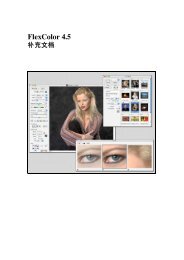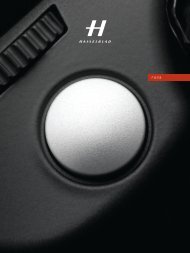User Manual - Hasselblad.jp
User Manual - Hasselblad.jp
User Manual - Hasselblad.jp
You also want an ePaper? Increase the reach of your titles
YUMPU automatically turns print PDFs into web optimized ePapers that Google loves.
1<br />
2<br />
Zooming in for more detail<br />
The preview display has a much lower resolution than your images. You can therefore<br />
zoom very far into the images to inspect small details. To do this:<br />
1. Browse to the image you wish to zoom into with the navigation button.<br />
2. Press the zoom-in button to zoom in one step. The screen updates to show both<br />
a zoomed image and a thumbnail image that includes a red box outlining the portion<br />
of the images currently shown.<br />
3. You can now do the following as needed:<br />
• Use the navigator button to move the zoom area if you wish to inspect a different<br />
part of the image.<br />
• Zoom further by pressing the zoom-in ( ) button more times.<br />
• Zoom back out one step by pressing the zoom-out ( ) button.<br />
4. When you are finished, press and hold the zoom-out ( ) button to return to browsing<br />
at the standard zoom level.<br />
3<br />
or<br />
or<br />
Thumbnail views<br />
Preview thumbnails are small versions of each preview, sized to fit either four or nine<br />
images on the screen at once. Use them to get an overview of your work so far and to<br />
help find specific shots.<br />
To see the thumbnails, start with the standard preview display and press the zoom-out<br />
button once to see four thumbnails or twice to see nine.<br />
When viewing thumbnails, the selected image shows a blue border. When an image<br />
is selected, you can zoom in on it using the zoom-in button or delete it using MENU ><br />
STORAGE > Delete (see also MENU > STORAGE > Delete for a detailed procedure). Use<br />
and to scroll the thumbnails when you have more shots than can be shown.<br />
If you continue to zoom out beyond the nine-thumb view, you will come to the batch<br />
list and then to the media list. You can use this to select the current medium and batch<br />
for browsing and for storing new images. See Working with Media and Batches for<br />
details.<br />
4<br />
37