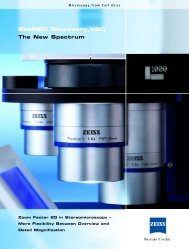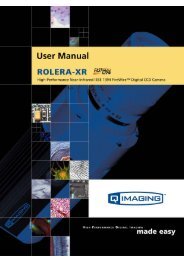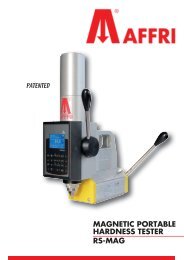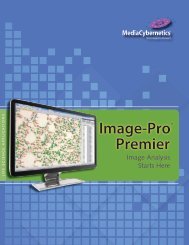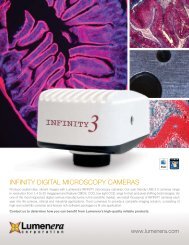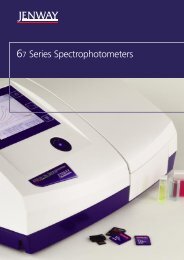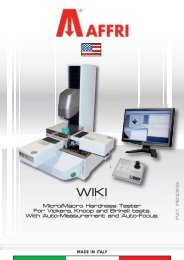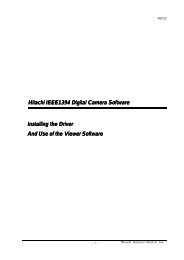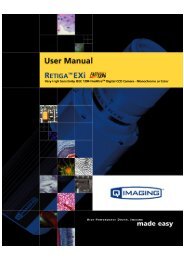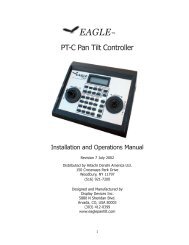INFINITY ANALYZE User's Manual - Spectra Services
INFINITY ANALYZE User's Manual - Spectra Services
INFINITY ANALYZE User's Manual - Spectra Services
- No tags were found...
You also want an ePaper? Increase the reach of your titles
YUMPU automatically turns print PDFs into web optimized ePapers that Google loves.
Release 6.0.0<br />
Lumenera <strong>INFINITY</strong> <strong>ANALYZE</strong><br />
User’s <strong>Manual</strong><br />
an ellipse, or not to be displayed at all.<br />
Show how the text is positioned in the bounding<br />
rectangle. Click the drop list to specify whether<br />
the text is to be left justified, right justified, or to<br />
be placed in the center.<br />
If the bounding rectangle is to be shown, the line and fill properties apply to the<br />
bounding rectangle. If the bounding rectangle is to be shown as rectangle, full line<br />
properties apply. If the bounding rectangle is to be shown as round rectangle or ellipse,<br />
line style is forced to be solid and the other line style settings will be ignored.<br />
3.9.9 Micrometer<br />
Use the Micrometer command to add and customize the graphical representation of the<br />
micrometer. When invoked, the micrometer function requires that the operator use a<br />
left mouse click on a captured image. As soon as the mouse click is performed, the<br />
Micrometer dialog is displayed.<br />
Specify the Length, and Line Width parameters, along with the Description text for the<br />
micrometer label. Use the Font button to control the manner in which the label appears<br />
with respect to font style, size, and color.<br />
Click on OK to have the micrometer bar appear at the mouse click location used to<br />
initiate the process. If desired, the reference coordinates can be entered manually<br />
under the X, Y fields to define a specific location within an image for the micrometer bar<br />
to appear. A third placement alternative is to click on the Use Last Position button<br />
which overrides the mouse click coordinate, and uses the location that was referenced<br />
the last time a micrometer was placed in an image. This feature allows for the<br />
micrometer bar to be placed in a consistent location from image to image.<br />
Note that the parameters for the micrometer are now stored with each preset. Each<br />
captured image has a known calibration scale, if <strong>ANALYZE</strong> has been calibrated for<br />
specific objectives, and the calibrations are stored as Presets. Having the micrometer<br />
settings associated with each individual preset means that the last used parameters will<br />
be automatically presented in the Micrometer dialog for the calibration that was active<br />
when the image was captured.<br />
Copyright © 2006-2011 Page 121