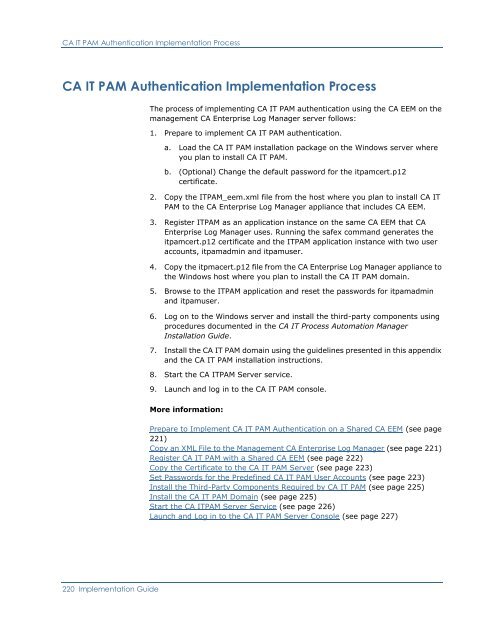- Page 1 and 2:
CA Enterprise Log ManagerImplementa
- Page 4 and 5:
Contact CAContact Technical Support
- Page 7 and 8:
ContentsChapter 1: Introduction 13A
- Page 9 and 10:
Import CA Enterprise Log Manager Us
- Page 11 and 12:
Access CA Enterprise Log Manager th
- Page 13 and 14:
Chapter 1: IntroductionThis section
- Page 15:
About This GuideNote: For details o
- Page 18 and 19:
Server PlanningServer RolesA CA Ent
- Page 20 and 21:
Server Planning■Restore point ser
- Page 22 and 23:
Server PlanningThe next simplest ar
- Page 24 and 25:
Log Collection PlanningLog Collecti
- Page 26 and 27:
Log Collection PlanningAn automated
- Page 28 and 29:
Federation PlanningLog Collection G
- Page 30 and 31:
Federation Planning3. Decide which
- Page 32 and 33:
Federation PlanningTo implement the
- Page 34 and 35:
Federation PlanningAn example feder
- Page 36 and 37:
User and Access PlanningUser Store
- Page 38 and 39:
User and Access PlanningRequired in
- Page 40 and 41:
User and Access PlanningThe default
- Page 42 and 43:
Subscription Update Planning■Cont
- Page 44 and 45:
Subscription Update PlanningPort 80
- Page 46 and 47:
Subscription Update PlanningVerify
- Page 48 and 49:
Subscription Update PlanningHow Sub
- Page 50 and 51:
Subscription Update PlanningThe pro
- Page 52 and 53:
Subscription Update PlanningExample
- Page 54 and 55:
Agent PlanningAgent PlanningAgents
- Page 61:
Agent PlanningFor smaller implement
- Page 64 and 65:
Understanding the CA Enterprise Log
- Page 66 and 67:
Installing a CA Enterprise Log Mana
- Page 68 and 69:
Installing a CA Enterprise Log Mana
- Page 70 and 71:
Installing a CA Enterprise Log Mana
- Page 72 and 73:
Installing a CA Enterprise Log Mana
- Page 74 and 75:
Installing a CA Enterprise Log Mana
- Page 76 and 77:
Initial CA Enterprise Log Manager S
- Page 78 and 79:
Initial CA Enterprise Log Manager S
- Page 80 and 81:
Initial CA Enterprise Log Manager S
- Page 82 and 83:
Install the ODBC ClientUsers of thi
- Page 84 and 85:
Install the ODBC ClientODBC Data So
- Page 86 and 87:
Installing the JDBC ClientTest Serv
- Page 88 and 89:
Installing the JDBC ClientInstall t
- Page 90 and 91:
Installation TroubleshootingProduct
- Page 92 and 93:
Installation TroubleshootingRegiste
- Page 94 and 95:
Installation TroubleshootingImport
- Page 96 and 97:
Installation TroubleshootingImport
- Page 98 and 99:
Installation TroubleshootingImport
- Page 101 and 102:
Chapter 4: Configuring Basic Users
- Page 103 and 104:
Configuring the User StoreMore info
- Page 105 and 106:
Configure Password PoliciesConfigur
- Page 107 and 108:
Create the First AdministratorCreat
- Page 109:
Create the First Administrator4. Se
- Page 112 and 113:
Edit Global ConfigurationsThe Syste
- Page 114 and 115:
Working with Global Filters and Set
- Page 116 and 117:
Configuring the Event Log StoreAbou
- Page 118 and 119:
Configuring the Event Log StoreAbou
- Page 120 and 121:
Configuring the Event Log StoreGene
- Page 122 and 123:
Configuring the Event Log StoreSet
- Page 124 and 125:
Configuring the Event Log StoreNote
- Page 126 and 127:
ODBC Server ConsiderationsTo set ev
- Page 128 and 129:
Configuring SubscriptionAction Aler
- Page 130 and 131:
Configuring Subscription2. Accept o
- Page 132 and 133:
Configuring Subscription11. If your
- Page 134 and 135:
Configuring SubscriptionRSS Feed UR
- Page 136 and 137:
Configuring SubscriptionMore inform
- Page 138 and 139:
Configuring SubscriptionConfigure a
- Page 140 and 141:
Using the Agent ExplorerYou base yo
- Page 142 and 143:
Configuring the Default AgentTo rev
- Page 144 and 145:
Example: Enable Direct Collection U
- Page 146 and 147:
Example: Enable Direct Collection U
- Page 148 and 149:
Example: Enable Direct Collection U
- Page 150 and 151:
Example: Enable Direct Collection U
- Page 152 and 153:
Example: Enable Direct Collection U
- Page 154 and 155:
View and Control Agent or Connector
- Page 156 and 157:
Hierarchical FederationsHierarchica
- Page 158 and 159:
Meshed FederationsIn a ring or star
- Page 160 and 161:
Configuring a CA Enterprise Log Man
- Page 163 and 164:
Chapter 8: Working with the EventRe
- Page 165 and 166:
Appendix A: Considerations for CA A
- Page 167 and 168:
Understanding Differences in Archit
- Page 169 and 170: Understanding Differences in Archit
- Page 171 and 172: Configuring CA AdaptersIn addition
- Page 173 and 174: Configuring CA AdaptersConfigure th
- Page 175 and 176: Sending CA Audit Events to CA Enter
- Page 177 and 178: Sending CA Audit Events to CA Enter
- Page 179 and 180: When to Import Events4. Click Edit.
- Page 181 and 182: Importing Data from a SEOSDATA Tabl
- Page 183 and 184: Importing Data from a SEOSDATA Tabl
- Page 185 and 186: Importing Data from a SEOSDATA Tabl
- Page 187 and 188: Integrating with CA Audit r8 SP2Imp
- Page 189 and 190: Integrating with CA Audit r8 SP22.
- Page 191: Integrating with CA Audit r8 SP2To
- Page 194 and 195: How to Modify CA Audit Policies to
- Page 196 and 197: How to Modify CA Audit Policies to
- Page 198 and 199: How to Modify CA Audit Policies to
- Page 200 and 201: How to Modify CA Audit Policies to
- Page 202 and 203: How to Modify CA Audit Policies to
- Page 204 and 205: How to Configure a CA Access Contro
- Page 206 and 207: How to Configure a CA Access Contro
- Page 208 and 209: How to Import CA Access Control Eve
- Page 210 and 211: How to Import CA Access Control Eve
- Page 212 and 213: How to Import CA Access Control Eve
- Page 214 and 215: How to Import CA Access Control Eve
- Page 216 and 217: How to Import CA Access Control Eve
- Page 219: Appendix C: CA IT PAM Consideration
- Page 223 and 224: Copy the Certificate to the CA IT P
- Page 225 and 226: Install the Third-Party Components
- Page 227: Launch and Log in to the CA IT PAM
- Page 230 and 231: About Backing Up the CA EEM ServerA
- Page 232 and 233: Back Up a CA Enterprise Log Manager
- Page 234 and 235: Replace a CA Enterprise Log Manager
- Page 236 and 237: Creating Virtual CA Enterprise Log
- Page 238 and 239: Creating Virtual CA Enterprise Log
- Page 240 and 241: Creating Virtual CA Enterprise Log
- Page 242 and 243: Creating Virtual CA Enterprise Log
- Page 244 and 245: Creating Virtual CA Enterprise Log
- Page 246 and 247: Creating Virtual CA Enterprise Log
- Page 248 and 249: Creating Virtual CA Enterprise Log
- Page 250 and 251: agent exploreragent groupagent mana
- Page 252 and 253: auto-archiveCA adaptersAuto-archive
- Page 254 and 255: CEG fieldscertificatescold database
- Page 256 and 257: defrosted database stateA defrosted
- Page 258 and 259: event log storageevent log storeeve
- Page 260 and 261: global groupglobal resourceglobal u
- Page 262 and 263: LMArchive utilityThe LMArchive util
- Page 264 and 265: message parsing token (ELM)A messag
- Page 267 and 268: emote storage serverA remote storag
- Page 269 and 270: servicesSNMPSNMP trap contentsThe C
- Page 271 and 272:
summarization rulesSummarization ru
- Page 273 and 274:
IndexAadministration tasksuser stor
- Page 275:
description • 18in federated repo