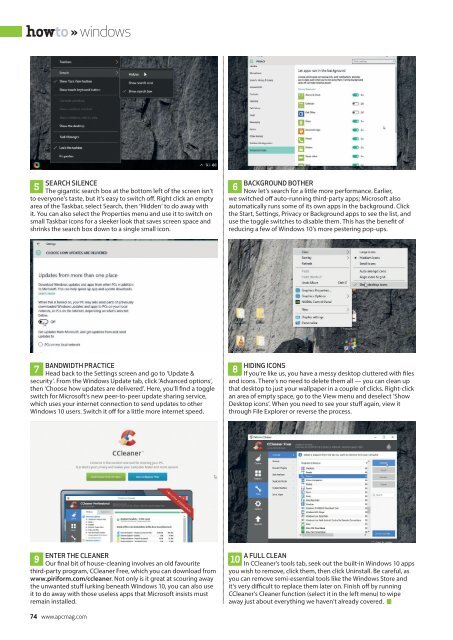Create successful ePaper yourself
Turn your PDF publications into a flip-book with our unique Google optimized e-Paper software.
howto » windows<br />
SEARCH SILENCE<br />
5<br />
The gigantic search box at the bottom left of the screen isn’t<br />
to everyone’s taste, but it’s easy to switch off. Right click an empty<br />
area of the Taskbar, select Search, then ‘Hidden’ to do away with<br />
it. You can also select the Properties menu and use it to switch on<br />
small Taskbar icons for a sleeker look that saves screen space and<br />
shrinks the search box down to a single small icon.<br />
BACKGROUND BOTHER<br />
6<br />
Now let’s search for a little more performance. Earlier,<br />
we switched off auto-running third-party apps; Microsoft also<br />
automatically runs some of its own apps in the background. Click<br />
the Start, Settings, Privacy or Background apps to see the list, and<br />
use the toggle switches to disable them. This has the benefit of<br />
reducing a few of Windows 10’s more pestering pop-ups.<br />
BANDWIDTH PRACTICE<br />
7<br />
Head back to the Settings screen and go to ‘Update &<br />
security’. From the Windows Update tab, click ‘Advanced options’,<br />
then ‘Choose how updates are delivered’. Here, you’ll find a toggle<br />
switch for Microsoft’s new peer-to-peer update sharing service,<br />
which uses your internet connection to send updates to other<br />
Windows 10 users. Switch it off for a little more internet speed.<br />
HIDING ICONS<br />
8<br />
If you’re like us, you have a messy desktop cluttered with files<br />
and icons. There’s no need to delete them all — you can clean up<br />
that desktop to just your wallpaper in a couple of clicks. Right-click<br />
an area of empty space, go to the View menu and deselect ‘Show<br />
Desktop icons’. When you need to see your stuff again, view it<br />
through File Explorer or reverse the process.<br />
ENTER THE CLEANER<br />
9<br />
Our final bit of house-cleaning involves an old favourite<br />
third-party program, CCleaner Free, which you can download from<br />
www.piriform.com/ccleaner. Not only is it great at scouring away<br />
the unwanted stuff lurking beneath Windows 10, you can also use<br />
it to do away with those useless apps that Microsoft insists must<br />
remain installed.<br />
A FULL CLEAN<br />
10<br />
In CCleaner’s tools tab, seek out the built-in Windows 10 apps<br />
you wish to remove, click them, then click Uninstall. Be careful, as<br />
you can remove semi-essential tools like the Windows Store and<br />
it’s very difficult to replace them later on. Finish off by running<br />
CCleaner’s Cleaner function (select it in the left menu) to wipe<br />
away just about everything we haven’t already covered.<br />
74 www.apcmag.com