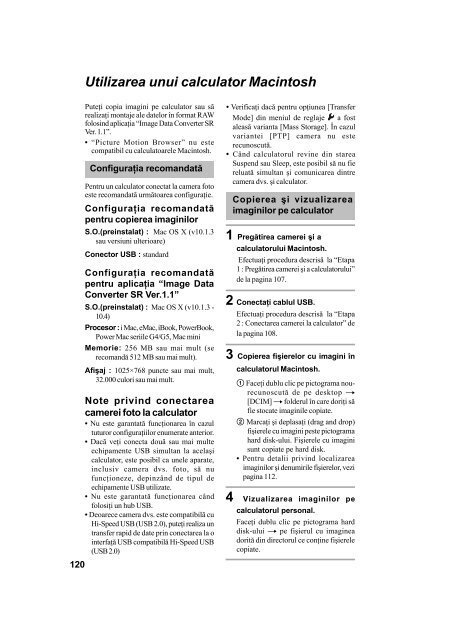Sony DSLR-A100H - DSLR-A100H Mode d'emploi Roumain
Sony DSLR-A100H - DSLR-A100H Mode d'emploi Roumain
Sony DSLR-A100H - DSLR-A100H Mode d'emploi Roumain
Create successful ePaper yourself
Turn your PDF publications into a flip-book with our unique Google optimized e-Paper software.
Utilizarea unui calculator Macintosh<br />
120<br />
Puteþi copia imagini pe calculator sau sã<br />
realizaþi montaje ale datelor în format RAW<br />
folosind aplicaþia “Image Data Converter SR<br />
Ver. 1.1”.<br />
• “Picture Motion Browser” nu este<br />
compatibil cu calculatoarele Macintosh.<br />
Configuraþia recomandatã<br />
Pentru un calculator conectat la camera foto<br />
este recomandatã urmãtoarea configuraþie.<br />
Configuraþia recomandatã<br />
pentru copierea imaginilor<br />
S.O.(preinstalat) : Mac OS X (v10.1.3<br />
sau versiuni ulterioare)<br />
Conector USB : standard<br />
Configuraþia recomandatã<br />
pentru aplicaþia “Image Data<br />
Converter SR Ver.1.1”<br />
S.O.(preinstalat) : Mac OS X (v10.1.3 -<br />
10.4)<br />
Procesor : i Mac, eMac, iBook, PowerBook,<br />
Power Mac seriile G4/G5, Mac mini<br />
Memorie: 256 MB sau mai mult (se<br />
recomandã 512 MB sau mai mult).<br />
Afiºaj : 1025×768 puncte sau mai mult,<br />
32.000 culori sau mai mult.<br />
Note privind conectarea<br />
camerei foto la calculator<br />
• Nu este garantatã funcþionarea în cazul<br />
tuturor configuraþiilor enumerate anterior.<br />
• Dacã veþi conecta douã sau mai multe<br />
echipamente USB simultan la acelaºi<br />
calculator, este posibil ca unele aparate,<br />
inclusiv camera dvs. foto, sã nu<br />
funcþioneze, depinzând de tipul de<br />
echipamente USB utilizate.<br />
• Nu este garantatã funcþionarea când<br />
folosiþi un hub USB.<br />
• Deoarece camera dvs. este compatibilã cu<br />
Hi-Speed USB (USB 2.0), puteþi realiza un<br />
transfer rapid de date prin conectarea la o<br />
interfaþã USB compatibilã Hi-Speed USB<br />
(USB 2.0)<br />
• Verificaþi dacã pentru opþiunea [Transfer<br />
<strong>Mode</strong>] din meniul de reglaje a fost<br />
aleasã varianta [Mass Storage]. În cazul<br />
variantei [PTP] camera nu este<br />
recunoscutã.<br />
• Când calculatorul revine din starea<br />
Suspend sau Sleep, este posibil sã nu fie<br />
reluatã simultan ºi comunicarea dintre<br />
camera dvs. ºi calculator.<br />
Copierea ºi vizualizarea<br />
imaginilor pe calculator<br />
1 Pregãtirea camerei ºi a<br />
calculatorului Macintosh.<br />
Efectuaþi procedura descrisã la “Etapa<br />
1 : Pregãtirea camerei ºi a calculatorului”<br />
de la pagina 107.<br />
2 Conectaþi cablul USB.<br />
Efectuaþi procedura descrisã la “Etapa<br />
2 : Conectarea camerei la calculator” de<br />
la pagina 108.<br />
3 Copierea fiºierelor cu imagini în<br />
calculatorul Macintosh.<br />
1 Faceþi dublu clic pe pictograma nourecunoscutã<br />
de pe desktop T<br />
[DCIM] T folderul în care doriþi sã<br />
fie stocate imaginile copiate.<br />
2 Marcaþi ºi deplasaþi (drag and drop)<br />
fiºierele cu imagini peste pictograma<br />
hard disk-ului. Fiºierele cu imagini<br />
sunt copiate pe hard disk.<br />
• Pentru detalii privind localizarea<br />
imaginilor ºi denumirile fiºierelor, vezi<br />
pagina 112.<br />
4 Vizualizarea imaginilor pe<br />
calculatorul personal.<br />
Faceþi dublu clic pe pictograma hard<br />
disk-ului T pe fiºierul cu imaginea<br />
doritã din directorul ce conþine fiºierele<br />
copiate.