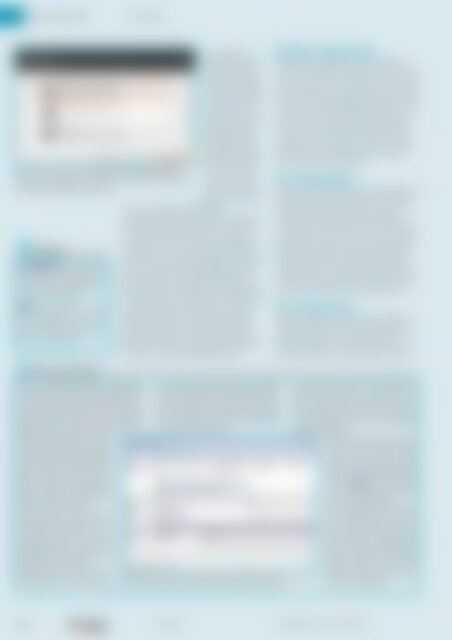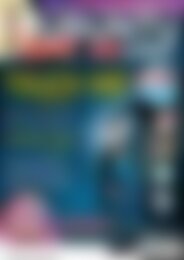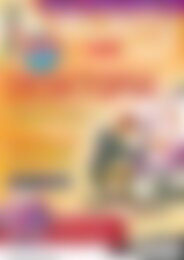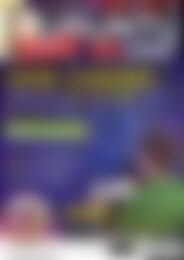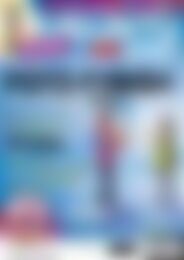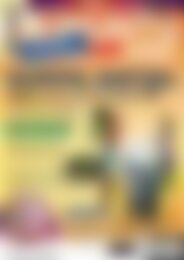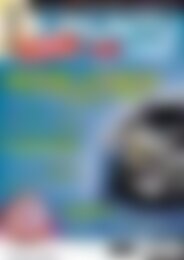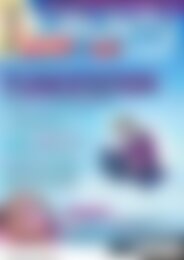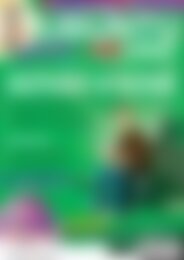Ubuntu User Desktop+ (Vorschau)
Erfolgreiche ePaper selbst erstellen
Machen Sie aus Ihren PDF Publikationen ein blätterbares Flipbook mit unserer einzigartigen Google optimierten e-Paper Software.
Erste Schritte<br />
Installation<br />
4 Nutzen Sie auf dem Rechner bereits andere Systeme, bietet<br />
<strong>Ubuntu</strong> an, sich daneben zu installieren, und erzeugt für diese Systeme<br />
auch gleich Einträge im Bootmenü.<br />
Referenz<br />
Grub verstehen: In einem freien Onlineartikel<br />
lesen Sie, wie Grub 2 tickt<br />
und wie Sie den Bootmanager an<br />
Ihre Bedürfnisse anpassen: [http://<br />
ubuntu‐user. de/ 20044]<br />
Wubi: Wie Sie <strong>Ubuntu</strong> mit Hilfe<br />
des Wubi-Installers unter Windows<br />
installieren, erklärt der kostenlose<br />
Onlineartikel unter [http://<br />
ubuntu‐user. de/ 20880].<br />
zu installieren. Er<br />
sollte zwischen 5 und<br />
6 GByte freien Speicherplatz<br />
mitbringen<br />
(für die DVD-Version),<br />
am Stromnetz hängen<br />
(wichtig bei der Installation<br />
auf Laptops<br />
und Netbooks) und<br />
möglichst über eine<br />
Internetanbindung<br />
verfügen (nicht zwingend).<br />
Sind Sie nicht<br />
im Netz, erscheint<br />
unter Mint noch ein<br />
Fenster, das anbietet,<br />
Sie mit einem Access<br />
Point zu verbinden (Abbildung 2).<br />
Verwenden Sie <strong>Ubuntu</strong>, warten unten noch zwei<br />
weitere ankreuzbare Optionen auf Sie: Aktivieren<br />
Sie Aktualisierungen während der Installation<br />
herunterladen, nutzt <strong>Ubuntu</strong> die untätige Zeit der<br />
Installation, um Patches und Sicherheitsupdates<br />
aus dem Internet zu herunterzuladen – ohne diese<br />
jedoch zu installieren (Abbildung 3). Über den<br />
Punkt Software von Drittanbietern installieren<br />
spielen Sie bereits während der Installation einige<br />
wichtige Codecs zum Abspielen von MP3-Dateien<br />
und Flash-Inhalten auf den Rechner. All diese<br />
Aufgaben erledigen Sie auch später. Mint zeigt<br />
diese Punkte nicht an, sondern installiert die<br />
Multimedia-Codecs im Laufe der gewöhnlichen<br />
Installation. Über Weiter gelangen Sie auf beiden<br />
Systemen zum Partitionierungswerkzeug.<br />
Perfekt eingerichtet<br />
Finden <strong>Ubuntu</strong> und Mint kein anderes Betriebssystem,<br />
wollen beide die Festplatte zu löschen, um<br />
<strong>Ubuntu</strong> bzw. Mint zu installieren oder etwas anderes<br />
tun. Befindet sich z. B. ein Windows 7 auf dem<br />
Rechner, will der Installer <strong>Ubuntu</strong> neben Windows<br />
7 installieren (Abbildung 4) oder Windows 7 mit<br />
Linux Mint ersetzen, was Sie mit einem Klick auf<br />
Weiter in die Tat umsetzen. Bevölkern mehrere<br />
Systeme die Platte, wählen Sie <strong>Ubuntu</strong> daneben<br />
installieren bzw. Linux Mint daneben installieren.<br />
Während der Installation können Sie sogar mit<br />
dem Live-System weiterarbeiten.<br />
Zur Hauptmiete<br />
Wählen Sie die erste Option, übernehmen <strong>Ubuntu</strong><br />
und Mint die komplette Festplatte und schreiben<br />
alle Daten in die primäre Partition /dev/sda1. Zusätzlich<br />
legen beide eine erweiterte Partition<br />
/dev/sda2 an und innerhalb von dieser wiederum<br />
eine logische Partition /dev/sda5, in die der Swap-<br />
Bereich kommt (siehe Kasten Festplattentektonik).<br />
Bei Letzterem handelt es sich um eine Auslagerungsdatei,<br />
welche die Aufgabe des Arbeitsspeichers<br />
übernimmt, wenn dieser überlastet ist. Das<br />
Schreiben in den Swap-Bereich braucht mehr Zeit<br />
als der direkte Zugriff auf den Arbeitsspeicher.<br />
Zur Untermiete<br />
Windows belegt in vielen Fällen die komplette<br />
Festplatte. Wollen Sie <strong>Ubuntu</strong> oder Mint daneben<br />
installieren, müssen Sie zuvor die Windows-<br />
Partition verkleinern und defragmentieren, wie es<br />
der Kasten Windows als Nachbar erklärt. Beide<br />
Windows als Nachbar<br />
Windows verteilt seine Dateien beim Speichern gern<br />
über die gesamte Platte. Beim Defragmentieren<br />
ordnet es die zerstreuten Dateifragmente in einem<br />
zusammenhängenden Bereich an. So zerstört das<br />
spätere Verkleinern der Partition keine installierten<br />
Programme. Unter Windows 7 starten Sie die Defragmentierung<br />
über Start | Programme<br />
| Zubehör | Systemprogramme. Haben<br />
Sie Windows gerade frisch installiert,<br />
müssen Sie es nicht defragmentieren.<br />
Starten Sie Windows neu, tritt ein Programm<br />
namens Chkdisk auf den Plan,<br />
das die Partition routinemäßig auf<br />
Schäden überprüft; anschließend fährt<br />
Windows wie gewohnt hoch.<br />
Nun verkleinern Sie die Partition aus<br />
Windows heraus. Tippen Sie in die<br />
untere Zeile des Startmenüs fest ein<br />
und klicken Sie dann auf den Eintrag<br />
Festplattenpartitionen erstellen und<br />
partitionieren. Unter Windows XP und<br />
Vista funktioniert das analog.<br />
Markieren Sie nun im unteren Bereich<br />
die Windows-Partition, die Sie verkleinern<br />
wollen. Klicken Sie mit der rechten Maustaste<br />
auf sie und wählen Sie den Punkt Volume verkleinern<br />
aus dem Kontextmenü. Passen Sie den Wert in der<br />
Zeile Zu verkleinernder Speicherplatz in Megabyte<br />
an und wählen Sie dann Verkleinern (Abbildung 5).<br />
Nun booten Sie Windows neu.<br />
5 Die Windows-Partition verkleinern Sie aus Windows heraus.<br />
In beiden Fällen startet nach der Installation von<br />
<strong>Ubuntu</strong> beim Hochfahren von Windows das Programm<br />
Chkdisk. Das überprüft die Partition aufgrund<br />
der Verkleinerung routinemäßig auf Schäden<br />
und startet den Rechner dann neu – erst jetzt bootet<br />
Windows wie gewohnt.<br />
Wollen Sie lieber keine eigene Linux-<br />
Partition auf dem Rechner anlegen,<br />
können Sie <strong>Ubuntu</strong> und Mint (über<br />
Mint4win) auch unter Windows installieren,<br />
wie es ein Onlineartikel erklärt<br />
(Referenz: Wubi). Dazu brauchen Sie<br />
nur ein paar GByte freien Speicher<br />
auf der Windows-Festplatte.<br />
Windows nachträglich zu installieren,<br />
ist so kompliziert, dass wir davon<br />
abraten. Planen Sie es dennoch (wir<br />
haben Sie gewarnt!), wählen Sie unter<br />
Mint und <strong>Ubuntu</strong> im Installer Etwas<br />
anderes, wie es der Abschnitt „Marke<br />
Eigenbau“ erklärt, und richten am<br />
besten im Vorfeld eine leere Partition /<br />
dev/sda1 für Windows ein.<br />
18 UBUNTU<br />
02/2012<br />
www.ubuntu-user.de<br />
user