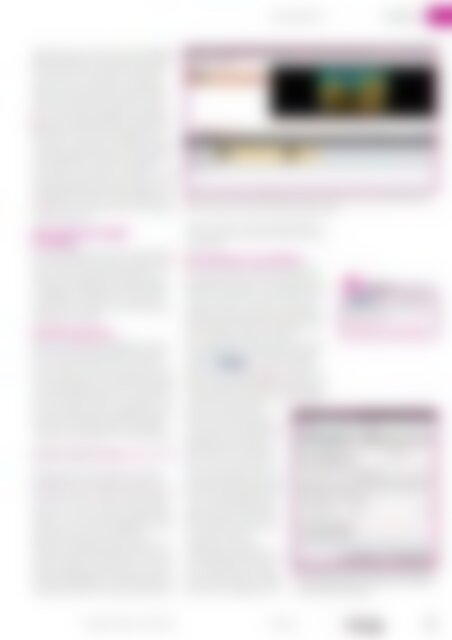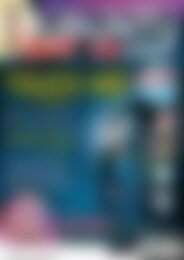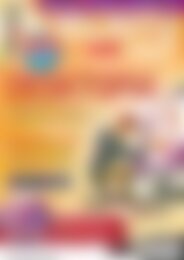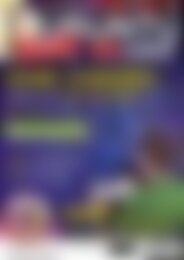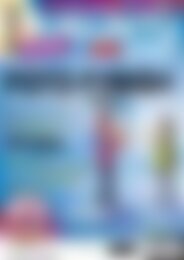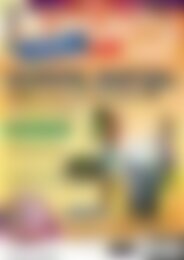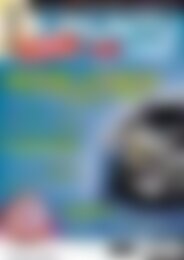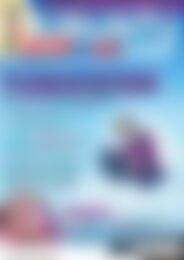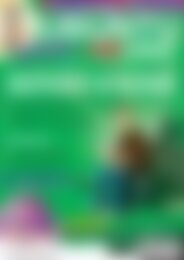Ubuntu User Desktop+ (Vorschau)
Sie wollen auch ein ePaper? Erhöhen Sie die Reichweite Ihrer Titel.
YUMPU macht aus Druck-PDFs automatisch weboptimierte ePaper, die Google liebt.
Bewegte Bilder<br />
Software<br />
sämtliche Frames auf einmal oder eine Abfolge der<br />
Bilder anzeigen lassen. Die zweite Option kommt<br />
wohl bei den meisten Animationen zum Einsatz.<br />
Um Sie nicht nur mit Theorien zu langweilen,<br />
stellen wir weiter unten Tools vor, mit denen Sie<br />
selbst solche animierten GIFs erstellen. Wer grafische<br />
Tools mag, wird das schlichte, aber praktische<br />
Java-Programm GiftedMotion (Abbildung<br />
2) mögen: Das nimmt mehrere Grafiken in den<br />
Formaten PNG, JPG oder GIF entgegen und zaubert<br />
daraus ein animiertes GIF. Bei Bedarf zerlegt<br />
es zudem animierte GIFs wieder in die ursprünglichen<br />
Bestandteile. Auch das Linux-Urgestein<br />
Gimp erlaubt es, Animationen zu generieren – und<br />
das wirklich einfach. Nicht zuletzt haben wir uns<br />
das Kommandozeilentool Gifsicle angesehen. Das<br />
bringt gleich einen ganzen Schwung Optionen mit,<br />
erfordert aber vom Benutzer Spaß am Umgang mit<br />
der Kommandozeile.<br />
Animationsvorlagen<br />
erzeugen<br />
Alle drei Lösungen setzen voraus, dass bereits Bilder<br />
für Ihre Animation existieren. Wollen Sie diese<br />
selbst erstellen, helfen Zeichenprogramme wie<br />
Inkscape und LibreOffice Draw weiter. Ein zweiter,<br />
beliebter Weg besteht darin, Filmausschnitte<br />
in Einzelbilder zu zerlegen, die Sie dann in ein<br />
animiertes GIF verwandeln. Wir beschreiben und<br />
beschreiten beide Wege.<br />
2-D-Animationen<br />
Es gibt verschiedene Zeichenprogramme, mit denen<br />
Sie auch Animationen basteln. Dazu ändern<br />
Sie eine einmal erstellte Grafik ein wenig, speichern<br />
sie, ändern sie erneut, speichern sie wieder<br />
usw. Achten Sie darauf, eine einheitliche Größe für<br />
die einzelnen Bilder einzustellen. In welchem Format<br />
Sie die Bilder speichern, ist zunächst unwichtig,<br />
da Sie diese mit Gimp und GiftedMotion auch<br />
später in das GIF-Format verwandeln. Alternativ<br />
verpassen Sie sämtlichen Bildern über Mogrify –<br />
aus dem Paket imagemagick – ein anderes Format:<br />
$ mogrify ‐format gif *.png<br />
Daneben existieren aber auch freie 2-D-Animationsprogramme<br />
wie Synfig [3], Pencil [4] und<br />
KToon [5] – die letzten beiden installieren Sie über<br />
das Software-Center. In Pencil lassen sich Bildsequenzen<br />
z. B. über File | Export | Image Sequenz<br />
([Strg]+[Alt]+[S]) in die Formate PNG und JPEG<br />
exportieren. Mit Gimp oder GiftedMotion verwandeln<br />
Sie diese dann in eine GIF-Sequenz.<br />
Wollen Sie mit LibreOffice Draw eine Animation<br />
erstellen, speichern Sie die Bilder über Datei | Exportieren,<br />
wählen als Dateityp GIF aus und stellen<br />
dann für jedes Bild eine feste Größe ein. Sie müssen<br />
die Standardgröße jetzt noch nicht ändern, das<br />
erledigen Sie später über das Konsolenwerkzeug<br />
3 Mit Hilfe von OpenShot schneiden Sie ein Stück aus einem Film aus, den Sie animieren wollen.<br />
Das im Bild rot umrandete Scherenwerkzeug hilft dabei.<br />
mogrify. Am Ende landen also mehrere Bilder in<br />
einem Verzeichnis, aus denen Sie dann die Animation<br />
erstellen.<br />
Animationen aus Filmen<br />
Auch aus vorhandenen Filmsequenzen zaubern<br />
Sie Animationen. Dazu muss der Film bereits in<br />
digitaler Form vorliegen – im Zweifelsfall tut es ein<br />
Video aus dem Netz. Beachten Sie aber das Nutzungsrecht:<br />
Selbst, wenn Sie nur eine kleine Sequenz<br />
eines kommerziellen Films veröffentlichen,<br />
dessen Urheber Sie nicht sind, handeln Sie sich<br />
unter Umständen rechtlichen Ärger ein.<br />
Zum Ausschneiden der Sequenz greifen Sie dann<br />
zum Beispiel zum freien Videoeditor OpenShot<br />
(Referenz: OpenShot). Sie starten ein Projekt,<br />
importieren das komplette Video und ziehen es in<br />
eine der Spuren (Abbildung 3). Können Sie den<br />
Film nicht abspielen, müssen Sie über Medibuntu<br />
zusätzliche Codecs einspielen, etwa die non-freecodecs<br />
und die libavcodec53.<br />
Setzen Sie in der Spur zunächst<br />
die rote Nadel auf den Beginn der<br />
angepeilten Szene. Klicken Sie auf<br />
das Symbol mit der Schere und<br />
dann auf die rote Linie über der<br />
Spur, um einen ersten Schnitt zu<br />
setzen. Nun bewegen Sie den roten<br />
Zeiger und setzen den zweiten<br />
Schnitt am Ende der gewünschten<br />
Szene. Die überflüssigen Filmsequenzen<br />
rechts und links beseitigen<br />
Sie, indem Sie diese mit der<br />
rechten Maustaste anklicken und<br />
Clip entfernen wählen.<br />
Am Ende ist nur noch Ihre<br />
Wunschsequenz übrig, die Sie nun<br />
in viele Einzelbilder exportieren.<br />
Dazu wählen Sie Datei | Video exportieren<br />
und wechseln zum Reiter<br />
Erweitert. Hier bestimmen Sie im<br />
Referenz<br />
OpenShot: Mehr zu OpenShot lesen<br />
Sie kostenlos auf der Webseite<br />
des <strong>Ubuntu</strong> <strong>User</strong>:<br />
[http:// ubuntu‐user. de/ 23202]<br />
4 Aus OpenShot heraus können Sie eine Szene direkt<br />
in Einzelbilder exportieren. Diese animieren Sie später<br />
mit einem anderen Programm.<br />
www.ubuntu-user.de 02/2012<br />
UBUNTU<br />
user<br />
63