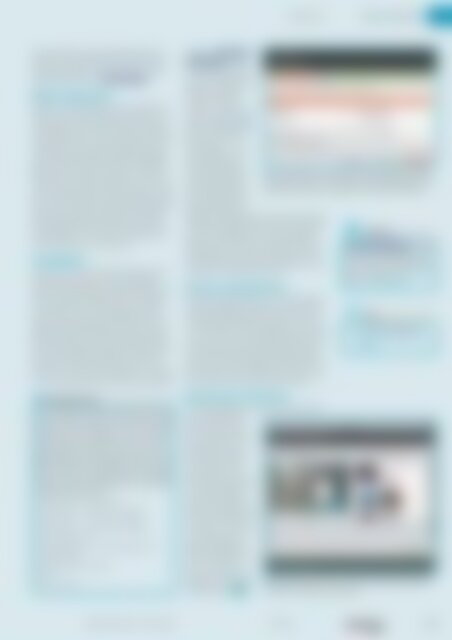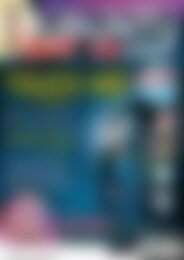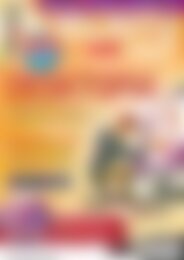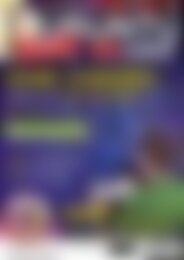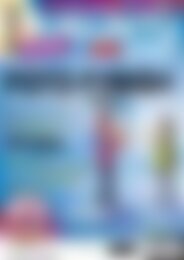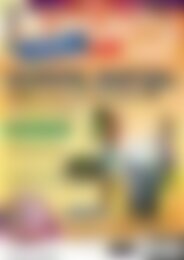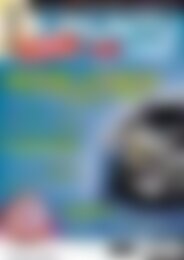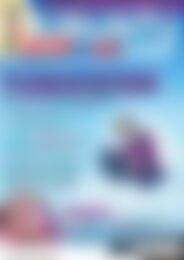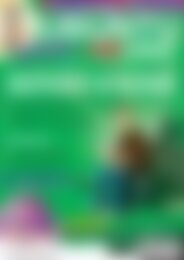Ubuntu User Desktop+ (Vorschau)
Sie wollen auch ein ePaper? Erhöhen Sie die Reichweite Ihrer Titel.
YUMPU macht aus Druck-PDFs automatisch weboptimierte ePaper, die Google liebt.
Installation<br />
Erste Schritte<br />
Systeme richten danach den Bootloader Grub 2<br />
ein, über den Sie fortan Windows und <strong>Ubuntu</strong>/<br />
Mint booten. Mehr zu Grub lesen Sie in diesem<br />
Onlineartikel (Referenz: Grub verstehen).<br />
Marke Eigenbau<br />
Wollen Sie die Kontrolle über die Installation behalten,<br />
wählen Sie die Option Etwas anderes, was<br />
allerdings ein paar Kenntnisse über den Aufbau<br />
von Festplatten unter Linux erfordert (siehe Kasten<br />
Festplattentektonik). Idealerweise legen Sie dann<br />
auf einer leeren Festplatte mindestens zwei logische<br />
Partitionen für <strong>Ubuntu</strong>/Mint an (Abbildung<br />
6): eine Swap-Partition (/dev/sda5) sowie eine<br />
Partition für das Wurzelverzeichnis /, die mindestens<br />
4,9 GByte groß sein sollte (/dev/sda6) – empfohlen<br />
werden offiziell 15 GByte. Optional packen<br />
Sie noch eine ausreichend große Extrapartition für<br />
Ihr Home-Verzeichnis /home dazu (/dev/sda7).<br />
Neue Partitionen ergänzen Sie über einen Klick<br />
auf Hinzufügen; für / und /home wählen Sie am<br />
besten jeweils Ext4 als Dateisystem.<br />
Installation<br />
Haben Sie sich für eine Partitionierungsvariante<br />
entschieden, klicken Sie auf Jetzt installieren.<br />
<strong>Ubuntu</strong> und Mint stellen nun gleichermaßen Fragen<br />
nach Ihrem Aufenthaltsort (um die Zeitzone<br />
zu ermitteln), Ihrer Tastenbelegung und Ihrem<br />
Namen, Benutzernamen sowie dem Passwort. In<br />
diesem letzten Dialog legen Sie auch fest, ob die<br />
gewählte Distribution Sie bei jedem Hochfahren<br />
nach dem Passwort fragt oder ob Sie sich automatisch<br />
auf dem Desktop anmelden. Setzen Sie ein<br />
Kreuzchen bei Meine persönlichen Dateien verschlüsseln,<br />
um Ihr Home-Verzeichnis zu verschlüsseln,<br />
verwenden <strong>Ubuntu</strong> und Mint dazu EcryptFS<br />
Wiederbelebung<br />
Um den Bootloader wiederherzustellen, führen Sie die<br />
Schritte aus dem Listing aus. Den Eintrag /dev/sda6<br />
ersetzen Sie durch die Partition, auf der sich das Wurzelverzeichnis<br />
(/) des installierten <strong>Ubuntu</strong>- oder Mint-<br />
Systems befindet. Die Zeilen 1 bis 4 mounten das installierte<br />
System und die Gerätedateien nach /mnt. Der<br />
Befehl chroot steht für „change root“: Über ihn machen<br />
Sie /mnt danach zum Wurzelverzeichnis und arbeiten<br />
dadurch so mit dem installierten System, als hätten Sie<br />
es gebootet (Zeilen 5 bis 10).<br />
01 sudo mount /dev/sda6 /mnt<br />
02 sudo mount ‐o bind /dev /mnt/dev<br />
03 sudo mount ‐o bind /sys /mnt/sys<br />
04 sudo mount ‐t proc /proc /mnt/proc<br />
05 sudo chroot /mnt<br />
06 grub‐mkconfig ‐o /boot/grub/grub.cfg<br />
07 update‐grub2<br />
08 grub‐install /dev/sda<br />
09 exit<br />
(Referenz: Desktopverschlüsselung).<br />
Hängt<br />
an Ihrem Rechner eine<br />
vom Kernel unterstützte<br />
Webcam, schlägt der<br />
Installer zudem vor,<br />
ein Foto von Ihnen zu<br />
schießen, das Ihr Profil<br />
ergänzt (Abbildung 7).<br />
Nicht zuletzt können<br />
beide Systeme – wie<br />
ihre Vorgänger – auch<br />
Profile von anderen<br />
existierenden Betriebssystemen<br />
importieren,<br />
wozu neben Browserund<br />
E-Mail-Daten auch<br />
Dokumente gehören.<br />
Während der Installation sehen Sie eine Diaschau,<br />
die <strong>Ubuntu</strong> respektive Mint vorstellt. Der Prozess<br />
dauert nun abhängig von der Geschwindigkeit<br />
Ihres Rechners eine Weile und endet mit der Aufforderung<br />
Jetzt neu starten. Entfernen Sie kurz<br />
darauf die DVD und drücken Sie [Eingabe], damit<br />
der Rechner tatsächlich neu bootet.<br />
<strong>Ubuntu</strong> aktualisieren<br />
Nutzen Sie bereits <strong>Ubuntu</strong> 11.04, müssen Sie Ihre<br />
Installation lediglich aktualisieren. Dazu spielen<br />
Sie alle Aktualisierungen ein, drücken dann auf<br />
dem Desktop [Alt]+[F2] und geben update‐manager<br />
‐d ein. Im Fenster der Aktualisierungsverwaltung<br />
taucht nun oben rechts der Button Aktualisieren<br />
auf. Mitunter fragt der Installer während des Upgrades,<br />
ob Sie eine Konfigurationsdatei behalten<br />
oder ersetzen wollen. Wählen Sie Letzteres, wenn<br />
Sie die Datei nicht manuell verändert haben.<br />
6 Partitionieren Sie Ihr <strong>Ubuntu</strong>-System selbst, legen Sie mindestens<br />
zwei Partitionen an: eine Swap- und eine Systempartition. Bei<br />
Bedarf können Sie auch eine eigene Home-Partition einrichten.<br />
10 sudo reboot 7 Neuerdings können Sie Ihr Konto auch durch einen Schnapp-<br />
Bootloader-Probleme<br />
Es passiert gelegentlich, dass nach dem Installieren<br />
von <strong>Ubuntu</strong> oder<br />
Mint kein Bootloader<br />
mehr auftaucht oder Sie<br />
nur noch Linux oder<br />
Windows booten können.<br />
Spielen Sie Windows<br />
gar nach Linux<br />
auf den Rechner, kommt<br />
es sogar unweigerlich<br />
zum Ausfall des Bootloaders.<br />
In beiden Fällen<br />
booten Sie zunächst ein<br />
Live-System, rufen dann<br />
ein Terminal auf und<br />
tippen die Befehle im<br />
Kasten Wiederbelebung<br />
ein. Sie installieren<br />
Grub 2 neu, so dass der<br />
Bootloader alle Systeme<br />
richtig anzeigt. ●●● schuss mit der Webcam verschönern.<br />
Referenz<br />
Desktopverschlüsselung: Mehr<br />
zum Thema Desktopverschlüsselung<br />
lesen Sie in unserem kostenlosen<br />
Onlineartikel unter [http://<br />
ubuntu‐user. de/ 21562].<br />
Info<br />
[1] Nützliche Bootparameter:<br />
[http:// wiki. ubuntuusers. de/<br />
booten]<br />
www.ubuntu-user.de 02/2012<br />
UBUNTU<br />
user<br />
19