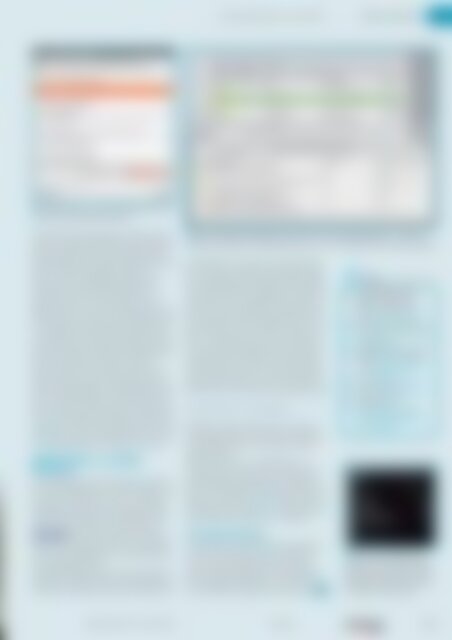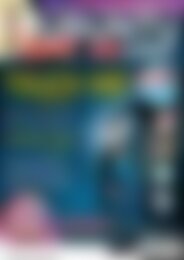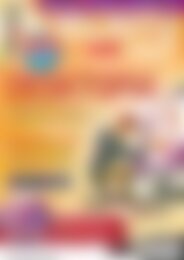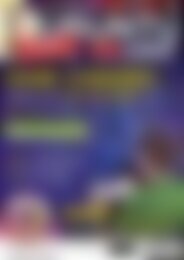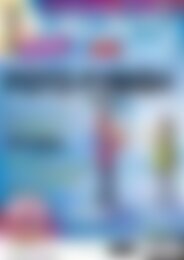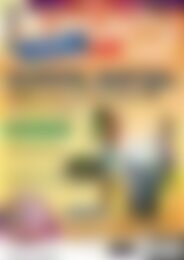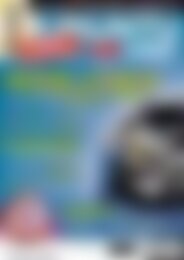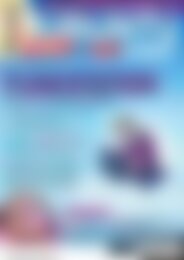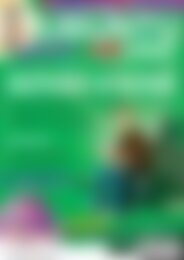Ubuntu User Desktop+ (Vorschau)
Erfolgreiche ePaper selbst erstellen
Machen Sie aus Ihren PDF Publikationen ein blätterbares Flipbook mit unserer einzigartigen Google optimierten e-Paper Software.
NetworkManager und Updates<br />
Erste Schritte<br />
1 Fehlerkorrekturen und Sicherheitsupdates holt unter<br />
<strong>Ubuntu</strong> die Aktualisierungsverwaltung.<br />
Systeme erkennen selbstständig, welche Form der<br />
Verschlüsselung (WEP, WPA) der WLAN-Zugangspunkt<br />
verwendet. Nach einer erfolgreichen Authentifizierung<br />
weist der Router Ihrer WLAN-Karte<br />
dann per DHCP eine gültige IP-Adresse zu.<br />
Gibt es nur einen proprietären Treiber für Ihre<br />
WLAN-Karte, weil der Kartenhersteller den<br />
Quellcode nicht herausrückt, drücken Sie auf<br />
beiden Systemen kurz auf [Windows], geben zusä<br />
(<strong>Ubuntu</strong>) bzw. addi (Mint) ein und klicken auf das<br />
Icon Zusätzliche Treiber respektive Additional drivers.<br />
Wählen Sie im Hardwaremanager Ihre Karte<br />
aus (falls diese dort auftaucht) und klicken Sie auf<br />
Aktivieren, damit der Assistent die passende Software<br />
herunterlädt und die Karte einrichtet.<br />
Zeigt sich bereits im Live-Modus, dass die Distributionen<br />
keinen Treiber für die WLAN-Karte anbieten,<br />
helfen Programme wie Ndiswrapper weiter,<br />
die den Windows-Treiber verwenden. Einen Artikel,<br />
der das Thema Ndiswrapper streift, finden Sie<br />
hier [1]; Mint bringt unter Sonstige | Windows Wireless<br />
Drivers ein Tool für Ndiswrapper mit. Dieses<br />
Wiki [2] listet zudem WLAN-Karten und den Grad<br />
ihrer Unterstützung durch <strong>Ubuntu</strong> und Co. auf.<br />
UMTS-Sticks und DSL-<br />
Modems<br />
Auch UMTS-Karten und DSL-Modems richten Sie<br />
über NetworkManager ein. Voraussetzung ist, dass<br />
das System die Hardware erkennt – andernfalls<br />
erscheinen die Reiter nur grau unterlegt. Wie Sie<br />
UMTS-Sticks konfigurieren, entnehmen Sie dem<br />
UMTS-Artikel aus dem letzten Heft (Referenz:<br />
UMTS-Sticks). Unterstützt <strong>Ubuntu</strong> das Gerät, stecken<br />
Sie es an, geben eine PIN ein und richten es<br />
über den NetworkManager ein. Unter Mint sollte<br />
das analog funktionieren.<br />
Auch DSL-Modems richten Sie über den Network-<br />
Manager ein. Klicken Sie dazu in seinem Kontextmenü<br />
auf Verbindungen bearbeiten (<strong>Ubuntu</strong>) oder<br />
2 Mint unterscheidet die Updates nach ihrer Herkunft. Sichere Pakete (Ebenen „1“ bis „3“) in-<br />
stalliert es automatisch, bei Paketen der Ebenen „4“ und „5“ überlässt es Ihnen die Entscheidung.<br />
im Mint-Menü auf Sonstige | Netzwerkverbindungen.<br />
Im Reiter DSL wählen Sie Hinzufügen (Mint:<br />
Add), verbinden das DSL-Modem mit der Telefondose<br />
und den Rechner via Kabel mit dem Modem<br />
und kramen dann die Zugangsdaten des Internetproviders<br />
hervor. Die gehören in das Register DSL.<br />
Unter den Daten finden Sie gewöhnlich eine längere<br />
Textzeile, die ein @ enthält. Der Teil vor dem<br />
@ ist der Benutzername, nach dem @ folgt der<br />
Dienst. Zum Schluss geben Sie noch das Passwort<br />
ein und wechseln im selben Fenster zum Reiter<br />
Kabelgebunden. Dort geben Sie die MAC-Adresse<br />
Ihrer Netzwerkkarte ein, an der das DSL-Modem<br />
hängt. Meist lautet ihr Name eth0. Sie finden die<br />
Adresse heraus, indem Sie ein Terminal öffnen und<br />
$ /sbin/ifconfig | grep Hardware<br />
eingeben. Die MAC-Adresse besteht aus sechs<br />
zweistelligen Zahlen, die jeweils ein Doppelpunkt<br />
trennt. Fügen Sie diese in die Maske zur DSL-<br />
Konfiguration ein.<br />
Lässt sich Ihr DSL- oder UMTS-Modem trotz<br />
richtigem Treiber partout nicht einrichten, kann<br />
auch ein Bug im NetworkManager vorliegen. In<br />
diesem Fall installieren Sie eine neuere Version der<br />
Software aus einem PPA [3] oder geben dem Einwahltool<br />
Wicd eine Chance [4] – dafür müssen Sie<br />
NetworkManager allerdings zuvor entfernen.<br />
Troubleshooting<br />
Listen mit gut unterstützter Hardware finden Sie<br />
im Wiki von <strong>Ubuntu</strong>users.de [5]. Es hilft auch,<br />
wenn es mit der Hardware nicht auf Anhieb<br />
klappt. Zusätzlich googeln Sie die Kombination<br />
aus Gerätenamen und <strong>Ubuntu</strong> 11.10 bzw. Mint 12,<br />
was oft hilfreiche Anleitungen hervorbringt. ●●●<br />
Info<br />
[1] Kristian Kißling, „Grüne<br />
Welle?“, <strong>Ubuntu</strong> <strong>User</strong><br />
02/2010, S. 66 ff., [http://<br />
ubuntu‐user. de/ 20104]<br />
[2] WLAN-Karten unter <strong>Ubuntu</strong>:<br />
[http:// wiki. ubuntuusers. de/<br />
WLAN/ Karten]<br />
[3] Tagesaktueller NetworkManager:<br />
[https:// launchpad.<br />
net/ ~network‐manager/<br />
+archive/ trunk]<br />
[4] Infos zu Wicd: [http:// wiki.<br />
ubuntuusers. de/ wicd]<br />
[5] Hardware-Wiki:<br />
[http:// wiki. ubuntuusers.<br />
de/ Hardwaredatenbank/<br />
Verbindungen]<br />
3 Über den NetworkManager<br />
sorgen Sie unter <strong>Ubuntu</strong> und Mint<br />
dafür, dass Sie per UMTS, WLAN,<br />
DSL-Modem oder auch per Kabel<br />
den Weg ins Internet finden.<br />
www.ubuntu-user.de 02/2012<br />
UBUNTU<br />
user<br />
21