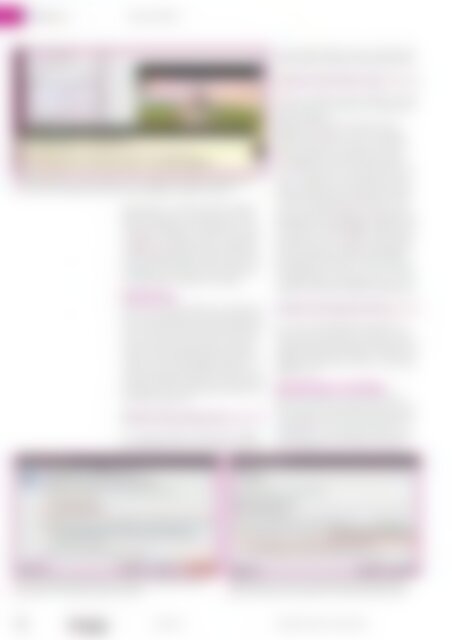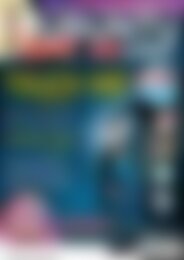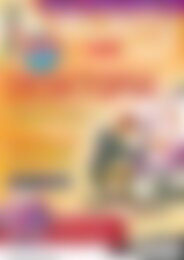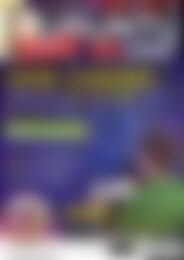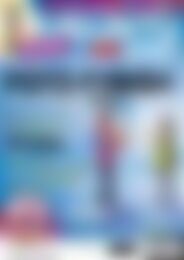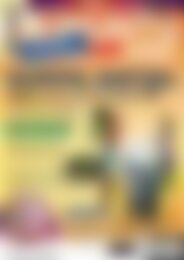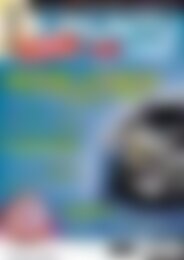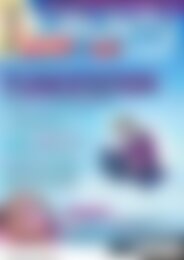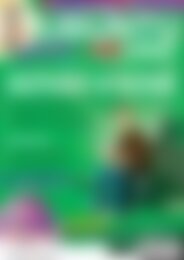Ubuntu User Desktop+ (Vorschau)
Sie wollen auch ein ePaper? Erhöhen Sie die Reichweite Ihrer Titel.
YUMPU macht aus Druck-PDFs automatisch weboptimierte ePaper, die Google liebt.
Software<br />
Bewegte Bilder<br />
Sollen sämtliche Bilder exakt 100 x 100 Pixel groß<br />
werden, hilft ein einziges Ausrufezeichen weiter:<br />
$ mogrify ‐resize 100x100! *.png<br />
5 Schwarze Streifen von Filmen entfernen Sie zum Beispiel über Mogrify. Es gibt aber auch<br />
noch die Option, Bildsequenzen direkt in Gimp zu bearbeiten, was ähnlich einfach ist.<br />
oberen Bereich, in welchem Ordner die fertigen<br />
Bilder landen sollen. Unter Erweiterte Optionen<br />
wählen Sie Bildsequenz als Zielformat aus, während<br />
Sie png als Bildformat stehen lassen (Abbildung<br />
4). Da Sie die Bilder später mit Mogrify in<br />
einem Schwung bearbeiten, lassen Sie das Profil<br />
einfach auf DV/DVD NTSC stehen. Benutzen Sie<br />
abschließend die Schaltfläche Video exportieren,<br />
erzeugt OpenShot die gewünschten Bilder.<br />
Feintuning<br />
Bilder, die Sie aus Filmen kopieren, brauchen mitunter<br />
noch Feintuning, weil sie zu groß sind oder<br />
oben und unten schwarzen Streifen aufweisen. In<br />
diesem Fall müssen Sie nicht jedes einzelne Bild<br />
mit der virtuellen Schere traktieren, Sie behandeln<br />
die exportierten Bilder einfach mit dem Tool<br />
mogrify, das zum Werkzeugkasten gehört, den<br />
das Paket imagemagick mitbringt. Wollen Sie zum<br />
Beispiel alle Bilder im Ordner auf einen Streich so<br />
schrumpfen, dass die längere Seite 100 Pixel nicht<br />
überschreitet, geben Sie<br />
$ mogrify ‐resize 100x100 *.png<br />
ein – sofern die Bilder im PNG-Format vorliegen.<br />
Bei JPEG-Bildern setzen Sie als Endung *.jpg ein.<br />
Beachten Sie jedoch, dass Sie die Bilder verzerren,<br />
wenn Sie das Seitenverhältnis der Originale nicht<br />
genau beibehalten.<br />
Wollen Sie die schwarzen Streifen aus einer<br />
Bildsequenz entfernen, ist das ein wenig komplizierter.<br />
Rufen Sie dazu Gimp auf und öffnen<br />
Sie eins der Bilder. Nun suchen Sie aus dem<br />
Werkzeugkasten das Tool Rechteckige Auswahl<br />
aus, das nach dem Start von Gimp ohnehin meist<br />
aktiv ist. Wählen Sie auf dem Bild den entsprechenden<br />
Ausschnitt und achten Sie darauf, keine<br />
schwarzen Bestandteile an den Rändern stehen<br />
zu lassen. Im Werkzeugkasten tauchen nun die<br />
genauen Maße des Ausschnitts im Verhältnis zum<br />
Gesamtbild auf (Abbildung 5). Im Beispiel ist der<br />
Ausschnitt 384 x 218 Pixel groß. Darüber stehen<br />
die Beschnittwerte im Vergleich zum Originalbild.<br />
Auf der X-Achse gibt es keine Veränderungen,<br />
hier beträgt der Wert daher 0. Doch die Position<br />
der Bildoberkante (Y-Achse) hat sich um 35 Pixel<br />
verschoben. Diese Werte genügen, um einen Ausschnitt<br />
für das Bild zu errechnen. Geben Sie also<br />
$ mogrify ‐crop 384x218+0+35 *.png<br />
ein, um von allen PNG-Bildern im Ordner nur<br />
den bewussten Ausschnitt zu extrahieren. Gimp<br />
öffnete diese Bilder allerdings mit einem leicht verschobenen<br />
Hintergrund. Alternativ ändern Sie die<br />
Bildgrößen einfach direkt in Gimp – wie das geht,<br />
zeigen wir nun.<br />
Animationen mit Gimp<br />
Öffnen Sie zunächst das zweite Bild in der Sequenz<br />
mit Gimp. Wir empfehlen, das zweite Bild<br />
zu verwenden, weil das erste im Test meist in der<br />
Auflösung leicht von den anderen abwich, was<br />
einen Ruckler in die Animation brachte. Hat sich<br />
das Bild gegenüber der Leinwand verschoben,<br />
6 In Gimp verwandeln Sie eine Reihe von Bildern ohne großen Aufwand in<br />
eine Animation. Den Ausschnitt wählen Sie selbst.<br />
7 Sie bestimmen, wie die von Gimp erstellten Animationen ablaufen,<br />
indem Sie beim Export ein Häkchen bei „Unendliche Schleife“ setzen.<br />
64 UBUNTU<br />
02/2012<br />
www.ubuntu-user.de<br />
user