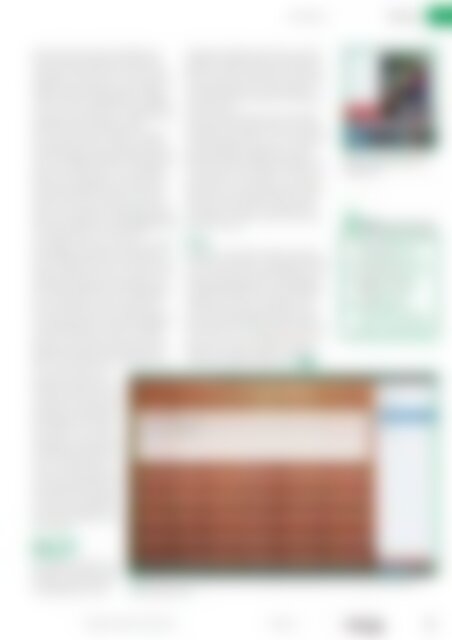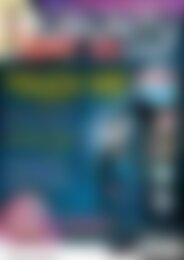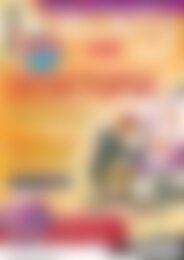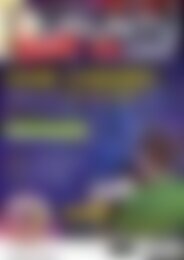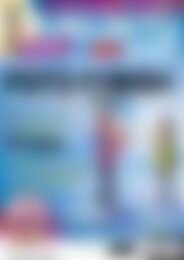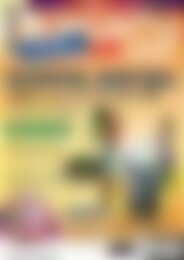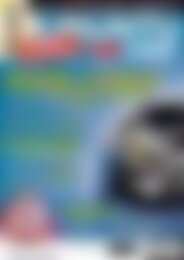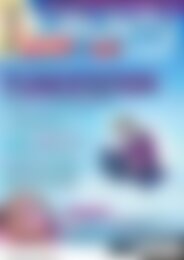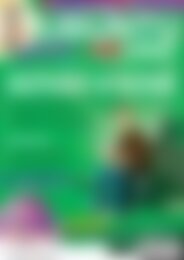Ubuntu User Desktop+ (Vorschau)
Sie wollen auch ein ePaper? Erhöhen Sie die Reichweite Ihrer Titel.
YUMPU macht aus Druck-PDFs automatisch weboptimierte ePaper, die Google liebt.
Wunderlist<br />
Desktop<br />
Nach dem ersten Start und der Registrierung<br />
(die Sie über die Schaltfläche No Thanks auch<br />
verweigern dürfen) präsentiert Wunderlist seine<br />
Eingangsbox, die in Form einer To-do-Liste gleichzeitig<br />
eine kleine Einführung in das Programm<br />
enthält. Arbeiten Sie die dargestellten „Aufgaben“<br />
ab, lernen Sie die wichtigsten Verwaltungsfunktionen<br />
kennen und machen sich so zugleich mit den<br />
Tastaturkürzeln für Wunderlist vertraut.<br />
Bevor Sie eine Aufgabe hinzufügen, erstellen Sie<br />
eine übergeordnete Liste, in die Sie die Aufgabe<br />
thematisch einbetten (im Beispiel heißt sie <strong>Ubuntu</strong><br />
<strong>User</strong>). Das erledigen Sie über den entsprechenden<br />
Knopf in der Funktionsleiste (Liste hinzufügen).<br />
Haben Sie den Namen gesetzt, erscheint der Eintrag<br />
in der Listenübersicht. Fahren Sie nun mit<br />
der Maus über diesen, erscheinen weitere Piktogramme,<br />
die das Bearbeiten beziehungsweise Löschen<br />
der Liste gestatten. Ein großzügiges Suchfeld<br />
oben rechts erlaubt es Ihnen, die angelegten Listen<br />
nach Schlüsselwörtern zu durchforsten.<br />
Nun ergänzen Sie die Liste um eine neue Aufgabe.<br />
Dies erledigen Sie wiederum im Hauptfenster, in<br />
dem ein Eingabefeld auf Sie wartet. Geben Sie der<br />
Aufgabe zunächst einen Namen in Form einer groben<br />
Zusammenfassung, also zum Beispiel Leserbrief<br />
schreiben. Klicken Sie auf das Uhrensymbol<br />
links im Eingabefeld, öffnet sich ein Kalender, in<br />
den Sie einen Termin für diese Aufgabe eintragen.<br />
Legen Sie keine Zeit fest, gilt die Aufgabe als<br />
„nicht termingebunden“. Drücken Sie [Eingabe],<br />
landet der neue Eintrag in der Liste. Hier bearbeiten<br />
Sie ihn erneut oder priorisieren ihn durch<br />
Anklicken des kleinen Sterns am linken Rand.<br />
Fahren Sie mit der Maus über den Eintrag, sehen<br />
Sie am rechten Rand ein Papiersymbol,<br />
das Sie zu einem<br />
einfachen Notizblock leitet. In<br />
ihm ergänzen Sie weitere Informationen<br />
wie E-Mail-Adressen<br />
und Weblinks, die Wunderlist<br />
beim Anklicken auch automatisch<br />
auflöst. Ist eine Aufgabe<br />
erledigt, haken Sie diese ab. Ist<br />
sie überfällig, zeigt Wunderlist<br />
dies an und schickt Ihnen zusätzlich<br />
eine Erinnerungsnachricht<br />
an die E-Mail-Adresse, die<br />
Sie beim Registrieren angegeben<br />
haben. Die Funktionsleiste<br />
am unteren Fensterrand hilft<br />
Ihnen bei der Navigation durch<br />
Ihre Aufgaben.<br />
Über den<br />
Wolken?<br />
Das eigentliche Potenzial von<br />
Wunderlist verbirgt sich jedoch<br />
hinter den etwas unscheinbaren<br />
Piktogrammen am oberen<br />
Rand des Arbeitsfensters. Das Icon mit dem<br />
Wölkchen ermöglicht es Ihnen, die eigenen Aufgabenlisten<br />
in einen Onlinespeicher zu schieben.<br />
Von dort schicken Sie die Listen per URL-Versand<br />
an Mitarbeiter oder teilen sie sogar öffentlich –<br />
<strong>Ubuntu</strong>-One-Benutzer kennen das Grundprinzip<br />
vermutlich bereits.<br />
Die Synchronisation über die Cloud sorgt dafür,<br />
dass Sie stets von allen Plattformen aus auf Ihre<br />
Wunderlist-Daten zugreifen – also auch mobil vom<br />
Android-Smartphone oder iPhone aus. Dadurch<br />
geht zukünftig keine Aufgabe mehr verloren.<br />
Treibt Ihnen der Cloud-Gedanke Sorgenfalten auf<br />
die Stirn (spontan fallen hierbei die Themen „Datensicherheit“<br />
und „Privatsphäre“ ein), verschicken<br />
Sie die To-do-Liste eben einfach per E-Mail:<br />
Klicken Sie auf das entsprechende Icon, öffnet<br />
<strong>Ubuntu</strong> eine frische Mail im vorkonfigurierten<br />
Standardclient. Alternativ drucken Sie die angezeigte<br />
Liste auch aus.<br />
Fazit<br />
Zugegeben, das schlichte Wunderlist bietet kein<br />
Feuerwerk an Funktionen – aber gerade darin liegt<br />
auch seine Stärke. Keine Kalenderübersicht, keine<br />
Kontaktverwaltung und keine oft überflüssigen<br />
Zusatzfunktionen lenken Sie von der eigentlichen<br />
Aufgabenverwaltung ab. Die Integration eines<br />
Cloud-Dienstes als Teil des Konzepts lässt erahnen,<br />
was die 6Wunderkinder mit dem „großen<br />
Geschwisterchen“ Wunderkit (siehe das Interview<br />
mit Eric Labod auf der nächsten Seite) noch vorhaben.<br />
Bis es so weit ist, dürfen Sie sich schon<br />
einmal in das schlanke, elegante und überaus<br />
freundliche Wunderlist verlieben. (kki) ●●●<br />
2 Das Hintergrundbild des Arbeitsfensters<br />
verändern Sie über ein<br />
Aufklappmenü.<br />
Info<br />
[1] Focus – das Buch zum freien<br />
Download: [http://www.<br />
focusmanifesto. com/]<br />
[2] Die 6Wunderkinder: [http://<br />
www. 6wunderkinder. com/]<br />
[3] Wunderlist im Google<br />
Webstore: [http:// bit. ly/<br />
wunderlist_chrome]<br />
[4] Wunderlist-Skript:<br />
[http:// www. plantoschka.<br />
com/ 2011/ 11/ wunderlist‐ins<br />
tallation‐unter‐ubuntu. html]<br />
1 Alle Funktionen von Wunderlist erreichen Sie innerhalb des Arbeitsfensters, das ein wenig an das Design von<br />
Apple-Software erinnert.<br />
www.ubuntu-user.de 02/2012<br />
UBUNTU<br />
user<br />
47