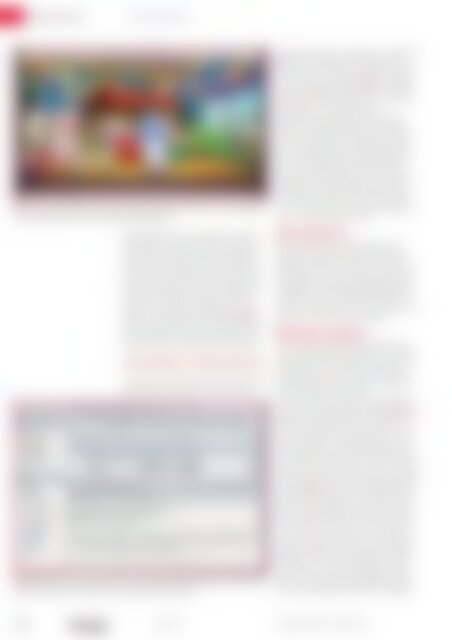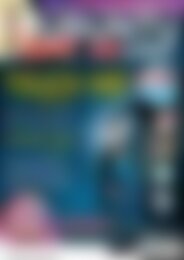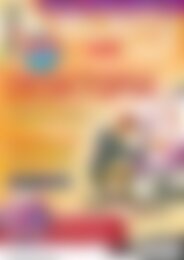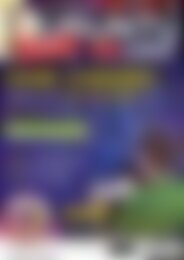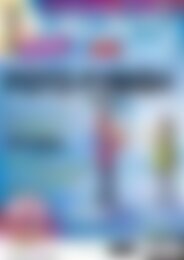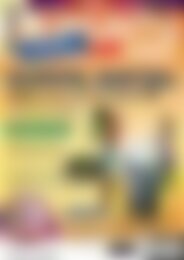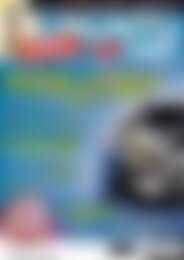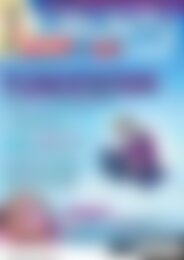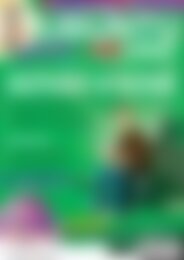Ubuntu User Desktop+ (Vorschau)
Erfolgreiche ePaper selbst erstellen
Machen Sie aus Ihren PDF Publikationen ein blätterbares Flipbook mit unserer einzigartigen Google optimierten e-Paper Software.
Schwerpunkt<br />
Unity-Alternativen<br />
3 Über den Gnome MPlayer sehen Sie ohne große Umstände via DVB-T fern, wenn das System<br />
Ihre Fernsehkarte erkennt und Sie die Kanäle richtig einlesen.<br />
nager funktioniert wie unter <strong>Ubuntu</strong>; zusätzlich<br />
verwenden Sie über Systemwerkzeuge / Windows<br />
WLAN Treiber Windows-Treiber, die bestimmte<br />
WLAN-Karten zum Leben erwecken. Identifiziert<br />
das System Ihre Grafikkarte und kennt einen Treiber<br />
dafür, bietet Jockey diesen zur Installation an.<br />
Als Browser kommt wie erwähnt Chromium zum<br />
Einsatz, der Audioplayer Audacious spielt CDs<br />
und MP3s ab. Videos zeigt hingegen der Gnome<br />
MPlayer – Fernsehsender auch (Abbildung 3). Erkennt<br />
das System Ihre TV-Karte, müssen Sie noch<br />
die Fernsehsender scannen. Installieren Sie dazu<br />
das Paket dvb-apps, und geben Sie zum Beispiel<br />
$ scan de‐Muenchen > ~/.mplayer/channels.conf<br />
4 Sylpheed ist zwar ein sehr schlichter Client, genügt aber den grundsätzlichen Ansprüchen der<br />
meisten E-Mail-Nutzer. Es beherrscht unter anderem POP3 und IMAP.<br />
ein, wenn Sie in München leben. Der E-Mail-Client<br />
Sylpheed beherrscht POP3 und IMAP, sogar voreingestellte<br />
Optionen für Gmail gibt es (Abbildung<br />
4). Wer eine Webcam besitzt, kann diese mit<br />
GUVCviewer verwenden: Die Software bringt etliche<br />
Funktionen mit (Abbildung 5). Die Bürohilfsmittel<br />
sind hingegen eher bescheiden: Gnumeric,<br />
Leafpad und Abiword reichen nicht an den Funktionsumfang<br />
von LibreOffice heran.<br />
Es gibt auch ein paar kleine Stolpersteine: So<br />
lassen sich bestimmte Dateien nicht per [Entf]<br />
löschen, das Wechseln der Benutzer funktioniert<br />
nur über Abmelden und anschließendes Anmelden.<br />
Das schnelle Starten von Programmen über<br />
[Alt]+[F2] klappt nicht reibungslos: Mitunter<br />
taucht das Schnellstartfenster nicht auf oder verschwindet<br />
hinter anderen Fenstern. Nicht zuletzt<br />
verschwand in einem Testsetup beim Klick auf<br />
Ausschalten das Fenster für die Passworteingabe<br />
nach zwei Sekunden. Hier rettete die Eingabe von<br />
sudo halt in ein Terminal den Tag.<br />
Xfce/Xubuntu<br />
Weniger schlank als das dynamische Duo Lubuntu/LXDE,<br />
dafür aber mit mehr Funktionen<br />
gesegnet, präsentiert sich Xubuntu mit seinem<br />
Xfce-Desktop. Version 4.8 basiert auf einem GTK2-<br />
Grundgerüst, das der Fenstermanager Xfwm4 zusammenhält.<br />
Neben einigen Eigenkompositionen<br />
wie Xfburn, Thunar und Midori bringt die Xfce-<br />
Variante alte Bekannte mit, darunter Abiword und<br />
Gnumeric. Aber eins nach dem anderen.<br />
Desktoprundgang<br />
In der Tat positioniert sich der Desktop bereits<br />
vom Aufbau her direkt zwischen Unity und LXDE:<br />
Es gibt sowohl ein ausklappbares Dock am unteren<br />
Bildschirmrand (wie es Unity mitbringt) als<br />
auch ein Panel mit einem klassischen Startmenü<br />
am oberen Rand (wie bei LXDE).<br />
Das Dock erscheint, sobald Sie mit dem Mauszeiger<br />
den unteren Rand berühren (Abbildung 6). Es<br />
enthält neben einigen Startern den Papierkorb, ein<br />
Symbol, um offene Fenster zu verstecken, sowie<br />
eine Suchfunktion für Anwendungen. Um es mit<br />
weiteren Symbolen zu bestücken, klicken Sie mit<br />
der rechten Maustaste darauf und wählen Leiste |<br />
Neue Elemente hinzufügen. Hier warten zahlreiche<br />
Panel-Applets auf ihren Einsatz, die unter anderem<br />
einen Wetterbericht oder ein Wörterbuch anbieten<br />
(Abbildung 7). Wollen Sie ein gewöhnliches Programm<br />
über das Dock starten, wählen Sie Starter,<br />
dann Add und schließen das Fenster wieder über<br />
Close. Bewegen Sie die Maus nun über das Dock,<br />
sehen Sie ganz rechts ein leeres Icon. Klicken Sie<br />
es mit der rechten Maustaste an und wählen Sie<br />
Properties, poppt ein neues Fenster auf. Im Reiter<br />
Allgemein klicken Sie auf das grüne Pluszeichen<br />
und ergänzen so ein neues Programm aus einer<br />
Liste. Das Icon darunter zeigt hingegen ein Blatt<br />
Papier mit einem kleinen Pluszeichen: Benutzen<br />
Sie es, um den Inhalt des Starters frei zu wählen.<br />
38 UBUNTU<br />
02/2012<br />
www.ubuntu-user.de<br />
user