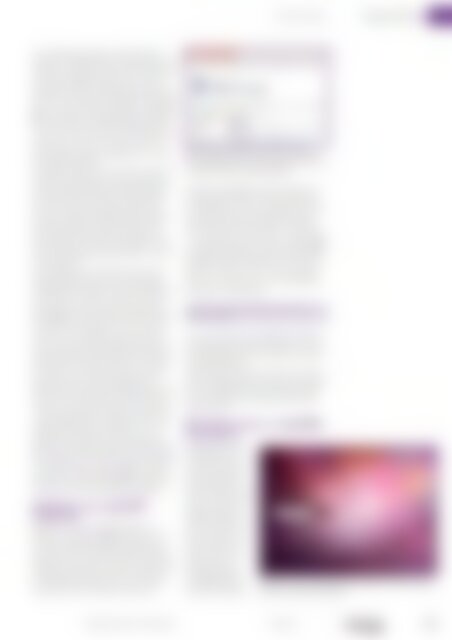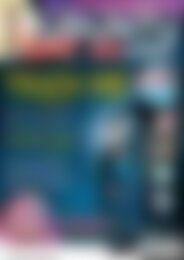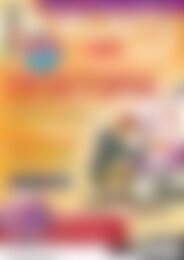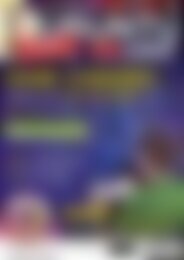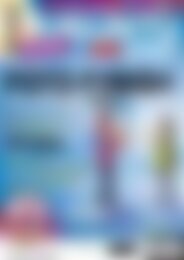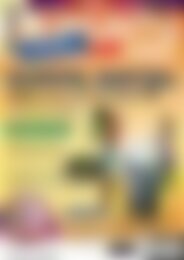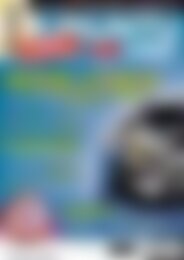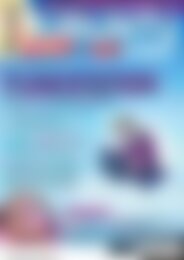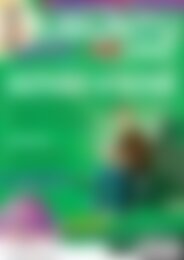Ubuntu User Desktop+ (Vorschau)
Erfolgreiche ePaper selbst erstellen
Machen Sie aus Ihren PDF Publikationen ein blätterbares Flipbook mit unserer einzigartigen Google optimierten e-Paper Software.
<strong>Ubuntu</strong>-Tipps<br />
Tipps & Tricks<br />
xys in zahlreichen Ländern, darunter die USA,<br />
Frankreich, Großbritannien und viele weitere. Um<br />
Stealthy zu installieren, besuchen Sie die Webseite<br />
der Erweiterung [3] und klicken auf Zu Firefox<br />
hinzufügen. Nach der Installation starten Sie den<br />
Browser neu und werfen einen Blick auf das kleine<br />
rote Icon rechts neben der Adressleiste (Abbildung<br />
1), das wohl einen Tarnkappenbomber darstellen<br />
soll. Um Stealthy zu aktivieren, genügt ein Klick<br />
auf das Icon. Leuchtet es grün, ist die Erweiterung<br />
aktiv, färbt es sich rot, ist sie außer Dienst. Sie<br />
sollten Stealthy zunächst konfigurieren – auch zu<br />
Ihrer eigenen Sicherheit.<br />
Die Kommunikation über einen Proxy ist generell<br />
unsicher, weil sich dieser meist nicht explizit unter<br />
Ihrer Kontrolle befindet. Die Administratoren<br />
des Proxys können Ihre Daten einfach mitlesen,<br />
Sie sollten also keine persönlichen Daten über<br />
den Proxy schicken. Konkret heißt das: Benutzen<br />
Sie weder Facebook, noch Web-E-Mails, noch<br />
Onlinebanking über Stealthy. Dann erfährt der<br />
Proxy-Betreiber im Fall der Fälle lediglich, welche<br />
Serien oder Musikvideos Sie gern sehen – das ist<br />
zu verschmerzen.<br />
Damit Stealthy nicht mit Ihrer privaten Internetnutzung<br />
kollidiert, passen Sie die Erweiterung<br />
entsprechend an. Klicken Sie auf das Stealthy-Icon<br />
und wählen Sie Configure, landen Sie in einem<br />
Fenster, über das Sie das Add-on einrichten (Abbildung<br />
2). Im oberen Bereich wählen Sie Modus,<br />
um auf Services zuzugreifen, die nur in den U.S.<br />
erlaubt sind, unten Stealthy automatisch deaktivieren.<br />
Die erste Einstellung dürfte klar sein; die<br />
zweite sorgt dafür, dass ein Neustart des Browsers<br />
Stealthy nicht automatisch aktiviert. Das verhindert,<br />
dass Sie aus Versehen Facebook oder ähnliche<br />
Dienste nutzen, während Stealthy läuft.<br />
Darüber hinaus sehen Sie im Konfigurationsfenster<br />
eine leere Zeile: Tragen Sie dort das Kürzel eines<br />
Landes ein, als dessen Einwohner Sie im Internet<br />
– laut Browserkennung – erscheinen wollen. Für<br />
Frankreich geben Sie zum Beispiel FR ein, CO für<br />
Kolumbien. Ob Stealthy das richtige Land auswählt,<br />
lässt sich einfach prüfen: Sie besuchen eine<br />
Webseite [4], die Ihnen anzeigt, welche IP-Adresse<br />
Sie momentan nutzen und zu welchem Land diese<br />
(vermutlich) gehört (Abbildung 3). Das sollten<br />
Sie immer tun: Im Test fand Stealthy mitunter keinen<br />
Proxy, ohne das aber explizit anzuzeigen.<br />
Desktops aus LightDM<br />
entfernen<br />
LightDM heißt der neue Loginmanager von<br />
<strong>Ubuntu</strong> 11.10 (Abbildung 4). Der zeigt nicht nur<br />
alle auf dem System vorhandenen Benutzer an,<br />
sondern lässt Sie auch einen Desktop auswählen.<br />
Klicken Sie auf das kleine Zahnrad, erscheinen die<br />
verfügbaren Desktops in einer Liste und Sie wählen<br />
zum Beispiel zwischen Unity 3-D (<strong>Ubuntu</strong>)<br />
und Unity in der 2-D-Variante (<strong>Ubuntu</strong> 2D).<br />
3 Ob Stealthy tatsächlich einen Proxy in dem von<br />
Ihnen eingestellten Land (oder überhaupt einen Proxy)<br />
verwendet, verrät ein kurzer Onlinecheck.<br />
Probieren Sie gelegentlich andere Desktops aus,<br />
wird diese Liste schnell recht lang. Es gibt aber<br />
eine Möglichkeit, sich nur die Desktops anzeigen<br />
zu lassen, mit denen Sie tatsächlich arbeiten.<br />
Dazu bearbeiten Sie die Dateien im Verzeichnis<br />
/usr/share/xsessions. Diese starten – jede für sich<br />
– eine Desktopsitzung für <strong>Ubuntu</strong> (Abbildung 5).<br />
Es genügt, die Dateien zu den nicht erwünschten<br />
Sitzungen einfach umzubenennen. Sie rufen ein<br />
Terminal auf ([Strg]+[Alt]+[T]) und wechseln<br />
über cd /usr/share/xsessions in das Verzeichnis.<br />
Hier geben Sie zum Beispiel<br />
$ sudo mv ubuntu‐2d.desktop ubuntu‐2d.U<br />
desktop.BACKUP<br />
ein, was dazu führt, dass LightDM keinen Unity-<br />
2-D-Desktop mehr findet und anbietet. Auf diese<br />
Weise beschränken Sie die Sitzungen auf eine Ihnen<br />
angenehme Zahl.<br />
Wollen Sie später doch auf eine der nun unsichtbaren<br />
Sitzungen zugreifen, rufen Sie eine Textkonsole<br />
auf und geben der entsprechenden Sitzung<br />
auf dem umgekehrten Weg wieder ihren alten<br />
Namen zurück.<br />
Benutzernamen in LightDM<br />
abschalten<br />
LightDM bietet zudem<br />
die Möglichkeit, die<br />
Anzeige der Benutzernamen<br />
abzuschalten<br />
und den Eintrag für<br />
die Gastsitzung zu entfernen.<br />
In diesem Fall<br />
müssen Sie beim Anmelden<br />
Ihren Benutzernamen<br />
explizit eintippen.<br />
Erneut rufen<br />
Sie ein Terminal auf<br />
([Strg]+[Alt]+[T])<br />
und bearbeiten die<br />
Konfigurationsdatei<br />
von LightDM mit administrativen<br />
Rechten<br />
4 <strong>Ubuntu</strong>s neuer Loginmanager heißt LightDM und lässt sich über<br />
die Kommandozeile konfigurieren.<br />
www.ubuntu-user.de 02/2012<br />
UBUNTU<br />
user<br />
95