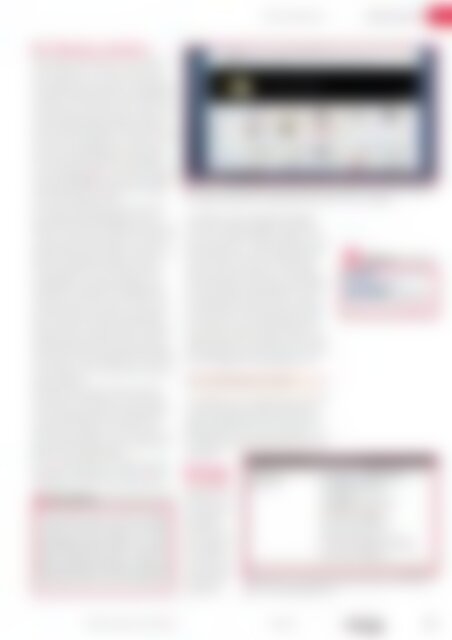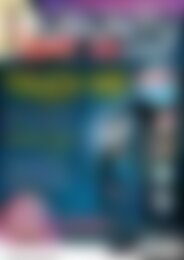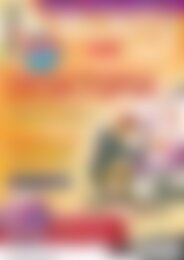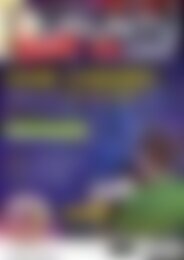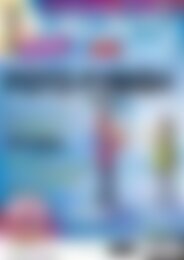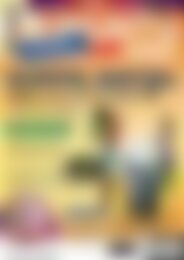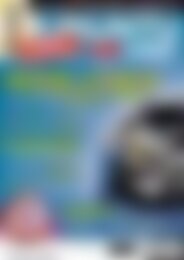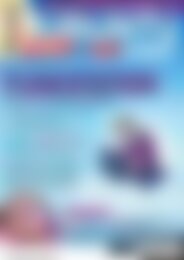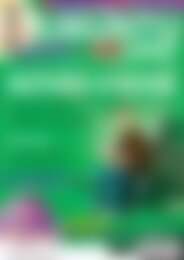Ubuntu User Desktop+ (Vorschau)
Erfolgreiche ePaper selbst erstellen
Machen Sie aus Ihren PDF Publikationen ein blätterbares Flipbook mit unserer einzigartigen Google optimierten e-Paper Software.
Unity-Alternativen<br />
Schwerpunkt<br />
Den Desktop entdecken<br />
Doch zunächst zum Aufbau: Das reine Lubuntu<br />
sieht etwas anders aus, als das, was Sie neben<br />
Unity installieren. Es verwendet im Panel dieselben<br />
Indikatorsymbole wie Unity. Davon abgesehen<br />
erwartet Sie in beiden Fällen auf der linken Seite<br />
das Startmenü, das sich hinter dem Lubuntu-Logo<br />
versteckt. Rechts daneben machen es sich Start-<br />
Icons für den Dateimanager PCManFM und den<br />
Browser Chromium gemütlich. Die Leiste lässt sich<br />
um weitere Anwendungsstarter erweitern, wozu<br />
Sie mit der rechten Maustaste auf das Webbrowser-Icon<br />
im Panel klicken und Anwendungsstartleiste-Einstellungen<br />
wählen. Ein kleines Fenster erscheint<br />
(Abbildung 2), in dem Sie die verfügbaren<br />
Anwendungen über einen Klick auf Hinzufügen<br />
von rechts nach links schieben.<br />
Eine weitere Schaltfläche auf dem Panel verkleinert<br />
sämtliche Anwendungsfenster auf einen<br />
Schlag und ordnet ihre Kontrollleisten im Panel an.<br />
Anders als unter Unity vergrößert ein zweiter Klick<br />
auf das Symbol die Fenster jedoch nicht wieder.<br />
Schließlich folgt noch ein Applet, mit dem Sie zwischen<br />
den verschiedenen Desktops wechseln.<br />
Der überwiegende Teil des Panels dient jedoch<br />
im Wesentlichen – und ganz traditionell – als<br />
Platzhalter für verkleinerte Anwendungsfenster,<br />
zwischen denen Sie über [Alt]+[Tab] hin- und<br />
herschalten. Rufen Sie Dutzende von Anwendungen<br />
auf, schiebt der Desktop die Schaltflächen<br />
enger zusammen. Ganz rechts unten im Panel versammelt<br />
Lubuntu Indikatoren für die Lautstärke,<br />
den Batterieladestand, das Netzwerk und die aktuelle<br />
Uhrzeit. Starten Sie spezielle Anwendungen,<br />
nisten sich hier weitere Indikatoren ein, etwa vom<br />
Gnome MPlayer. Das war schon alles Erwähnenswerte<br />
am Desktop.<br />
Installieren Sie den lubuntu-desktop parallel zu<br />
Unity, fehlen diese Indikatoren. Im Test tauchte<br />
stattdessen eine Anzeige für die CPU-Auslastung<br />
auf – die allerdings nur für eine einzelne CPU<br />
funktionierte. Dann gab es ein Netzwerk- und<br />
Datums-Applet, gefolgt von einem speziellen Icon,<br />
über das Sie den Desktop sperren, wenn Sie den<br />
Rechner für eine Weile verlassen.<br />
Ein zentraler Bestandteil von LXDE ist der Dateimanager,<br />
der PCManFM heißt. Das Tool mit dem<br />
merkwürdigen Namen sieht zunächst Nautilus<br />
Desktop-Switch<br />
Wollen Sie Lubuntu nicht von der Pike auf installieren,<br />
setzen Sie es parallel zu Unity ein. Grundsätzlich<br />
folgen die Namen der Pakete, die unter <strong>Ubuntu</strong><br />
einen alternativen Desktop installieren, dem Schema<br />
{DESKTOPNAME}-desktop. Im Fall von Lubuntu spielen<br />
Sie also das Paket lubuntu-desktop ein. Lässt sich der<br />
Desktop anschließend nicht starten, oder fehlen einige<br />
Features (etwa Indikatoren und Codecs), installieren Sie<br />
weitere Pakete nach, die ein lubuntu im Namen tragen.<br />
1 Lubuntu ist dank des LXDE-Desktops extrem schlank und lässt sich trotz der einfach gestrickten<br />
Programme gut bedienen. Sogar das Software-Center hat es mit im Gepäck.<br />
sehr ähnlich, ist aber wesentlich performanter<br />
und erscheint nahezu zeitgleich mit dem Klick<br />
auf das Icon. Stabilitätsprobleme konnten wir im<br />
Test nicht erkennen – es fehlen allerdings ein paar<br />
kleine Features, die Sie unter Nautilus eventuell<br />
nutzen. So gibt es zwar Tabs, aber keine Split-<br />
Ansicht, die sowohl Nautilus als auch Dolphin<br />
unter KDE anbieten. Sie erlaubt es, das Hauptfenster<br />
in einen rechten und linken Bereich zu teilen,<br />
die unabhängig voneinander agieren. So lassen<br />
sich Daten einfach zwischen zwei Verzeichnissen<br />
per Drag & Drop hin- und herschaufeln. Das bietet<br />
sich etwa an, wenn sich ein Verzeichnis auf<br />
einem entfernten Rechner befindet. Positiv: Auch<br />
PCManFM erlaubt es, Verzeichnisse über SSH und<br />
FTP einzubinden und Dateien dorthin zu verschicken.<br />
Dazu geben Sie in die Adressleiste z. B.<br />
sftp://{BENUTZERNAME}@{IP‐ADRESSE}<br />
ein und legen für die Verknüpfung ein Lesezeichen<br />
an. Über [F4] rufen Sie sogar eine Shell in der<br />
entfernten Umgebung auf (über GVFS, SFTP und<br />
SSHFS), diese bietet jedoch nicht dieselben Zugriffsmöglichkeiten<br />
wie unter Unity/Gnome 3. Mit<br />
ihr lassen sich im Wesentlichen Dateien hin- und<br />
herkopieren.<br />
Business<br />
as usual<br />
Zahlreiche Dinge<br />
funktionieren<br />
auch unter LXDE<br />
wie gewohnt:<br />
Stecken Sie einen<br />
USB-Stick in<br />
den passenden<br />
Slot, öffnet sich<br />
ein Fenster, das<br />
diverse Optionen<br />
anbietet. Der<br />
NetworkMa-<br />
Referenz<br />
Linux Mint: Den Linux-Mint-Artikel<br />
lesen Sie ab Seite 68.<br />
Julien Lavergne: Das Interview mit<br />
Julien lesen Sie kostenlos online unter<br />
[http:// ubuntu‐user. de/24422].<br />
2 Neue Starter für Anwendungen fügen Sie dem Panel von Lubuntu mit<br />
Hilfe von ein paar Mausklicks hinzu.<br />
www.ubuntu-user.de 02/2012<br />
UBUNTU<br />
user<br />
37