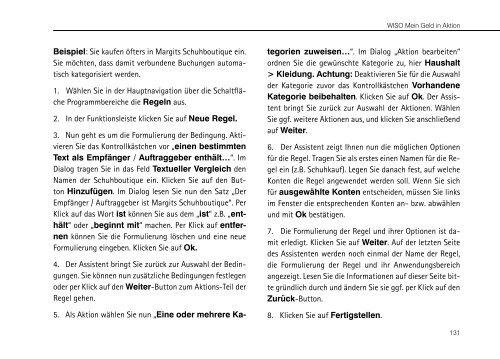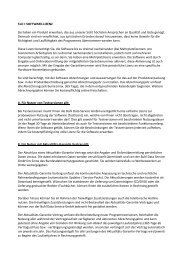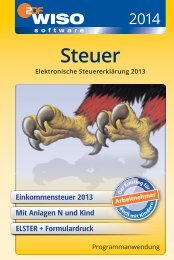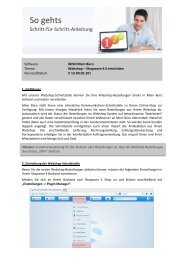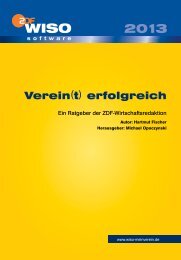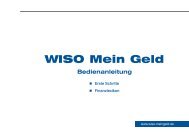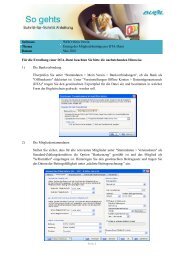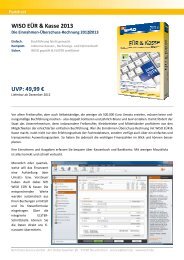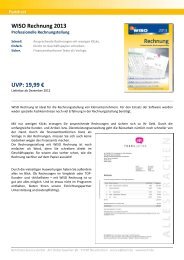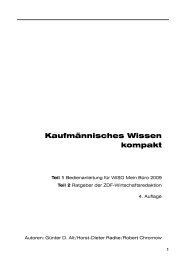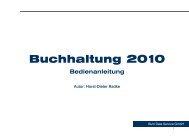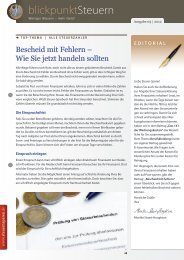Bedienanleitung - Buhl Replication Service GmbH
Bedienanleitung - Buhl Replication Service GmbH
Bedienanleitung - Buhl Replication Service GmbH
Sie wollen auch ein ePaper? Erhöhen Sie die Reichweite Ihrer Titel.
YUMPU macht aus Druck-PDFs automatisch weboptimierte ePaper, die Google liebt.
Beispiel: Sie kaufen öfters in Margits Schuhboutique ein.<br />
Sie möchten, dass damit verbundene Buchungen automatisch<br />
kategorisiert werden.<br />
1. Wählen Sie in der Hauptnavigation über die Schaltfläche<br />
Programmbereiche die Regeln aus.<br />
2. In der Funktionsleiste klicken Sie auf Neue Regel.<br />
3. Nun geht es um die Formulierung der Bedingung. Aktivieren<br />
Sie das Kontrollkästchen vor „einen bestimmten<br />
Text als Empfänger / Auftraggeber enthält…“. Im<br />
Dialog tragen Sie in das Feld Textueller Vergleich den<br />
Namen der Schuhboutique ein. Klicken Sie auf den Button<br />
Hinzufügen. Im Dialog lesen Sie nun den Satz „Der<br />
Empfänger / Auftraggeber ist Margits Schuhboutique“. Per<br />
Klick auf das Wort ist können Sie aus dem „ist“ z.B. „enthält“<br />
oder „beginnt mit“ machen. Per Klick auf entfernen<br />
können Sie die Formulierung löschen und eine neue<br />
Formulierung eingeben. Klicken Sie auf Ok.<br />
4. Der Assistent bringt Sie zurück zur Auswahl der Bedingungen.<br />
Sie können nun zusätzliche Bedingungen festlegen<br />
oder per Klick auf den Weiter-Button zum Aktions-Teil der<br />
Regel gehen.<br />
5. Als Aktion wählen Sie nun „Eine oder mehrere Ka-<br />
WISO Mein Geld in Aktion<br />
tegorien zuweisen…“. Im Dialog „Aktion bearbeiten“<br />
ordnen Sie die gewünschte Kategorie zu, hier Haushalt<br />
> Kleidung. Achtung: Deaktivieren Sie für die Auswahl<br />
der Kategorie zuvor das Kontrollkästchen Vorhandene<br />
Kategorie beibehalten. Klicken Sie auf Ok. Der Assistent<br />
bringt Sie zurück zur Auswahl der Aktionen. Wählen<br />
Sie ggf. weitere Aktionen aus, und klicken Sie anschließend<br />
auf Weiter.<br />
6. Der Assistent zeigt Ihnen nun die möglichen Optionen<br />
für die Regel. Tragen Sie als erstes einen Namen für die Regel<br />
ein (z.B. Schuhkauf). Legen Sie danach fest, auf welche<br />
Konten die Regel angewendet werden soll. Wenn Sie sich<br />
für ausgewählte Konten entscheiden, müssen Sie links<br />
im Fenster die entsprechenden Konten an- bzw. abwählen<br />
und mit Ok bestätigen.<br />
7. Die Formulierung der Regel und ihrer Optionen ist damit<br />
erledigt. Klicken Sie auf Weiter. Auf der letzten Seite<br />
des Assistenten werden noch einmal der Name der Regel,<br />
die Formulierung der Regel und ihr Anwendungsbereich<br />
angezeigt. Lesen Sie die Informationen auf dieser Seite bitte<br />
gründlich durch und ändern Sie sie ggf. per Klick auf den<br />
Zurück-Button.<br />
8. Klicken Sie auf Fertigstellen.<br />
131