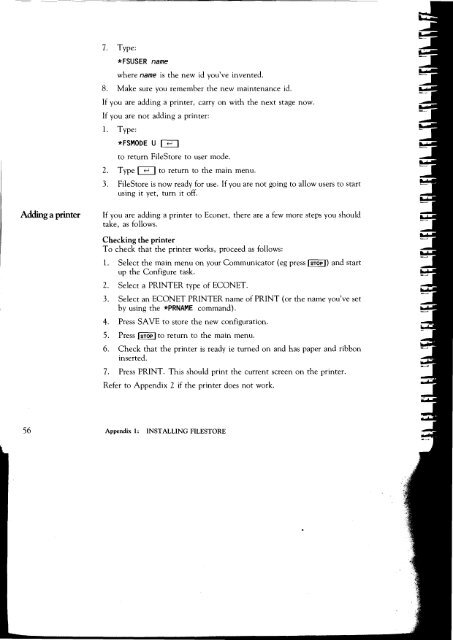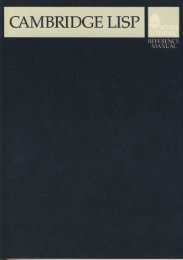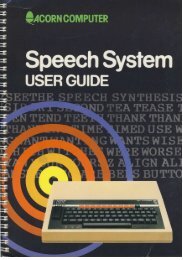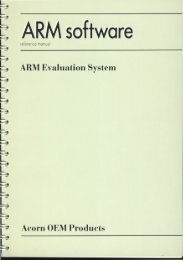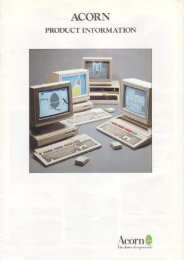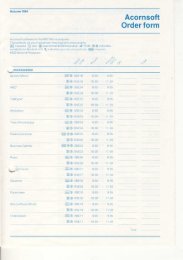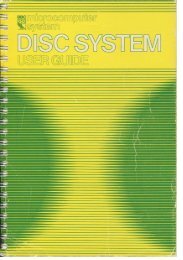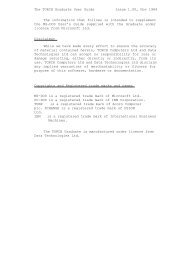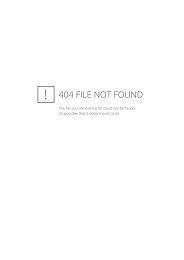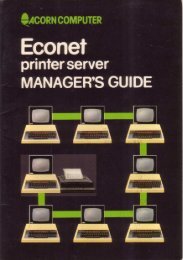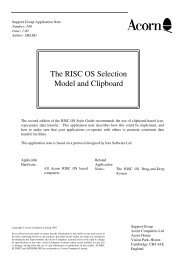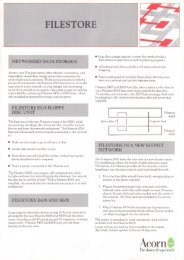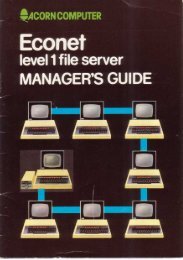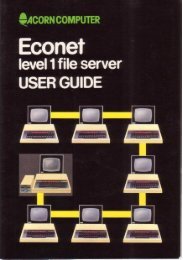Acorn Communicator Filestore Manager's Guide
Acorn Communicator Filestore Manager's Guide
Acorn Communicator Filestore Manager's Guide
Create successful ePaper yourself
Turn your PDF publications into a flip-book with our unique Google optimized e-Paper software.
7. Type:<br />
*FSUSER name<br />
where name is the new id you've invented.<br />
8. Make sure you remember the new maintenance id.<br />
If you are adding a printer, carry on with the next stage now.<br />
If you are not adding a printer:<br />
1. Type:<br />
*FSMODE U I I<br />
to return FileStore to user mode.<br />
2. Type I I to return to the main menu.<br />
3. FileStore is now ready for use. If you are not going to allow users to start<br />
using it yet, turn it off.<br />
Adding a printer If you are adding a printer to Econet, there are a few more steps you should<br />
take, as follows.<br />
Checking the printer<br />
To check that the printer works, proceed as follows:<br />
1. Select the main menu on your <strong>Communicator</strong> (eg press I STOP I) and start<br />
up the Configure task.<br />
2. Select a PRINTER type of ECONET.<br />
3. Select an ECONET PRINTER name of PRINT (or the name you've set<br />
by using the *PRNAME command).<br />
4. Press SAVE to store the new configuration.<br />
5. Press I STOP I to return to the main menu.<br />
6. Check that the printer is ready ie turned on and has paper and ribbon<br />
inserted.<br />
7. Press PRINT. This should print the current screen on the printer.<br />
Refer to Appendix 2 if the printer does not work.<br />
56 Appendix 1: INSTALLING FILESTORE