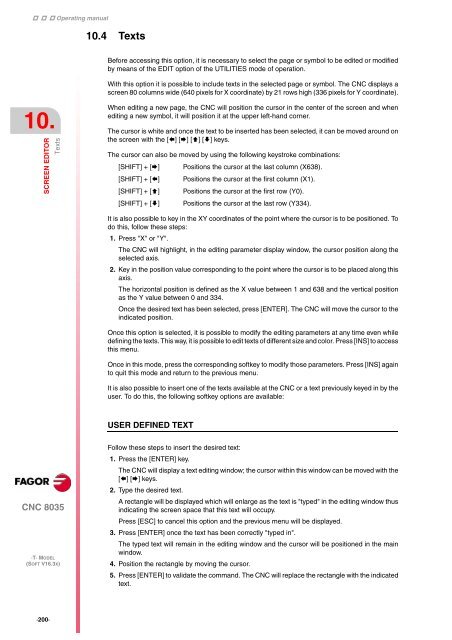3. - Fagor Automation
3. - Fagor Automation
3. - Fagor Automation
You also want an ePaper? Increase the reach of your titles
YUMPU automatically turns print PDFs into web optimized ePapers that Google loves.
Operating manual<br />
10.<br />
SCREEN EDITOR<br />
Texts<br />
CNC 8035<br />
·T· MODEL<br />
(SOFT V16.3X)<br />
·200·<br />
10.4 Texts<br />
Before accessing this option, it is necessary to select the page or symbol to be edited or modified<br />
by means of the EDIT option of the UTILITIES mode of operation.<br />
With this option it is possible to include texts in the selected page or symbol. The CNC displays a<br />
screen 80 columns wide (640 pixels for X coordinate) by 21 rows high (336 pixels for Y coordinate).<br />
When editing a new page, the CNC will position the cursor in the center of the screen and when<br />
editing a new symbol, it will position it at the upper left-hand corner.<br />
The cursor is white and once the text to be inserted has been selected, it can be moved around on<br />
the screen with the [] [] [] [] keys.<br />
The cursor can also be moved by using the following keystroke combinations:<br />
[SHIFT] + [] Positions the cursor at the last column (X638).<br />
[SHIFT] + [] Positions the cursor at the first column (X1).<br />
[SHIFT] + [] Positions the cursor at the first row (Y0).<br />
[SHIFT] + [] Positions the cursor at the last row (Y334).<br />
It is also possible to key in the XY coordinates of the point where the cursor is to be positioned. To<br />
do this, follow these steps:<br />
1. Press "X" or "Y".<br />
The CNC will highlight, in the editing parameter display window, the cursor position along the<br />
selected axis.<br />
2. Key in the position value corresponding to the point where the cursor is to be placed along this<br />
axis.<br />
The horizontal position is defined as the X value between 1 and 638 and the vertical position<br />
as the Y value between 0 and 334.<br />
Once the desired text has been selected, press [ENTER]. The CNC will move the cursor to the<br />
indicated position.<br />
Once this option is selected, it is possible to modify the editing parameters at any time even while<br />
defining the texts. This way, it is possible to edit texts of different size and color. Press [INS] to access<br />
this menu.<br />
Once in this mode, press the corresponding softkey to modify those parameters. Press [INS] again<br />
to quit this mode and return to the previous menu.<br />
It is also possible to insert one of the texts available at the CNC or a text previously keyed in by the<br />
user. To do this, the following softkey options are available:<br />
USER DEFINED TEXT<br />
Follow these steps to insert the desired text:<br />
1. Press the [ENTER] key.<br />
The CNC will display a text editing window; the cursor within this window can be moved with the<br />
[] [] keys.<br />
2. Type the desired text.<br />
A rectangle will be displayed which will enlarge as the text is "typed" in the editing window thus<br />
indicating the screen space that this text will occupy.<br />
Press [ESC] to cancel this option and the previous menu will be displayed.<br />
<strong>3.</strong> Press [ENTER] once the text has been correctly "typed in".<br />
The typed text will remain in the editing window and the cursor will be positioned in the main<br />
window.<br />
4. Position the rectangle by moving the cursor.<br />
5. Press [ENTER] to validate the command. The CNC will replace the rectangle with the indicated<br />
text.