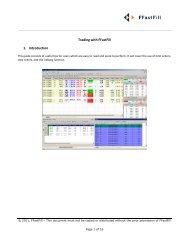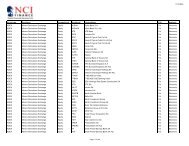Download User Guide - Berkeley Futures Limited
Download User Guide - Berkeley Futures Limited
Download User Guide - Berkeley Futures Limited
Create successful ePaper yourself
Turn your PDF publications into a flip-book with our unique Google optimized e-Paper software.
Introducing J-Trader<br />
Field, etc.<br />
Enter or select<br />
Trader Location: Select the country of the relevant user or ATS.<br />
Note: For an order generated from an ATS, the location should be the location of the<br />
person primarily controlling the ATS. For example, if a London based trader controls<br />
an ATS that is housed at the CMEG LNET facility, the location should be the ISO<br />
code for the United Kingdom.<br />
Note: For the USA, you will also need to select the state.<br />
4 Click OK to confirm your changes, or Cancel to undo them.<br />
5 Back in the J-Trader login screen, click Reset to commit the changes.<br />
6 Now continue logging in.<br />
Logging Out of J-Trader<br />
To exit from J-Trader:<br />
1 Click Exit on the main screen.<br />
2 If any orders will be cancelled, J-Trader warns you and lets you cancel the log-off request.<br />
Overview of J-Trader Screens<br />
When you have successfully logged on to J-Trader and opened a trading window, as explained in<br />
Logging In to J-Trader, you have four different screens:<br />
• Main screen:<br />
The main screen of J-Trader, from where you can select windows (see next row of this table),<br />
configure J-Trader’s appearance and behaviour, log off, and more.<br />
• Trading screen:<br />
Screen for selecting all of the trading and reporting functions.<br />
See Managing Desktops & Windows (page 9) and Overview of Trading in J-Trader (page 26).<br />
© Patsystems Ltd 31/05/2011 15:19:00 7