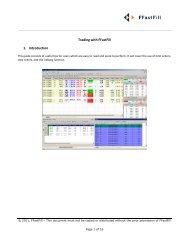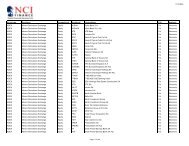Download User Guide - Berkeley Futures Limited
Download User Guide - Berkeley Futures Limited
Download User Guide - Berkeley Futures Limited
You also want an ePaper? Increase the reach of your titles
YUMPU automatically turns print PDFs into web optimized ePapers that Google loves.
Introducing J-Trader<br />
Logging In to J-Trader<br />
To log in to J-Trader:<br />
1 Click on the web link on desktop icon for J-Trader.<br />
If you start J-Trader from the website, you may get a message asking you to upgrade to Microsoft<br />
Internet Explorer to version 5.5 or above. Click OK.<br />
The J-Trader login screen is displayed.<br />
If your company uses single sign-on, and you have signed in to your company computer system<br />
via a secure ID, you can access J-Trader without being prompted for a user name and password.<br />
2 (Optional) To check or change your network settings, click Settings and follow the steps described<br />
in Changing Your Network Settings (page 5).<br />
3 To log in, fill in the fields, as follows:<br />
Field, etc.<br />
<strong>User</strong> Name<br />
Password<br />
Enter or select<br />
Your login ID.<br />
Your password.<br />
To change your password:<br />
i Click .... A dialog box appears.<br />
ii Enter your new password in both the New Password and Confirm fields.<br />
iii Click OK.<br />
4 Click Login. For a short while, an ‘Initialising Windows... Please Wait’ message appears. Once<br />
you are logged in, J-Trader’s main screen appears. This looks like the login screen, but there are<br />
some differences: see Main Screen.<br />
Changing Your Network Settings<br />
To change your network settings:<br />
1 If you haven’t logged in yet, follow the steps in Logging In to J-Trader.<br />
2 Click Settings.<br />
© Patsystems Ltd 31/05/2011 15:19:00 5