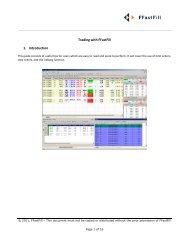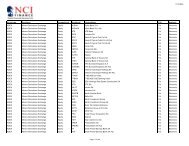Download User Guide - Berkeley Futures Limited
Download User Guide - Berkeley Futures Limited
Download User Guide - Berkeley Futures Limited
You also want an ePaper? Increase the reach of your titles
YUMPU automatically turns print PDFs into web optimized ePapers that Google loves.
Trading With J-Trader<br />
Status Screen Columns<br />
By right-clicking in either of the two panes in the Status screen and clicking on Select Columns, you<br />
can choose from the following columns:<br />
Column<br />
Status<br />
Checked<br />
(completed orders<br />
only)<br />
Exchange<br />
Commodity<br />
Contract Date<br />
Buy/Sell<br />
Order Type<br />
Lots<br />
Price<br />
Limit Price (Stop-<br />
Limit)<br />
Filled/Working<br />
(working orders)<br />
or<br />
Lots Filled<br />
(completed orders)<br />
Explanation<br />
Which of the order statuses this order is currently in:<br />
AP – Amend Pending; BC – Balance Cancelled; C – Cancelled; CH – Cancel Held; CI –<br />
Cancelled Inactive; CP – Cancel Pending; F – Filled; HO – Held Order; I – Inactive<br />
Order; OF – Outstanding Fill; OP – Outstanding Part-Fill; P – Part-Filled; Q – Queued;<br />
R – Rejected; S – Sent; W – Working<br />
For synthetic or time-triggered orders (page 42), the Status screen displays the order substates<br />
as a second character alongside the W for Working Order. For example, a SyOMS<br />
order type could have the status WP for a Working Pending order.<br />
Tip: You can configure the Status screen so that synthetic and timed orders are shown in a<br />
different colour: to do so, use the —Colours— frame in the Settings screen, Display tab<br />
(page 12), and set colours for the various Synthetic and Time Triggered options in the<br />
scrolling list.<br />
Double-click on a Checked cell and a tick appears. This column is mainly for broker<br />
desks, to give you the means of confirming that you have checked an order with the<br />
customer.<br />
Name of the exchange on which the instrument is traded.<br />
Commodity to which the instrument applies.<br />
Contract date.<br />
Whether the order is a buy or sell order.<br />
Which of the order types is assigned to this order.<br />
Number of lots in the order.<br />
Price at which the order was submitted.<br />
(Stop orders only)<br />
Stop limit price.<br />
Number of filled and working lots associated with the order.<br />
Number of Fills<br />
Average Price<br />
Single-Click Cancel<br />
(Working orders<br />
only)<br />
Trader Account<br />
<strong>User</strong> ID<br />
Good Till Date<br />
Number of clips.<br />
Average price (price per lot) of the fills for the order.<br />
column for pulling orders.<br />
Trader account applicable to the order.<br />
ID of the user who placed the order.<br />
Date (if applicable) up to which the order can remain on the system, unless cancelled or<br />
58 © Patsystems Ltd 31/05/2011 15:19:00