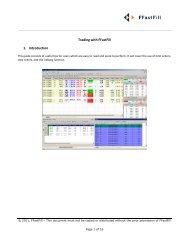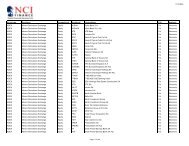Download User Guide - Berkeley Futures Limited
Download User Guide - Berkeley Futures Limited
Download User Guide - Berkeley Futures Limited
Create successful ePaper yourself
Turn your PDF publications into a flip-book with our unique Google optimized e-Paper software.
Trading With J-Trader<br />
To do this<br />
Follow these steps<br />
hand panel of the screen:<br />
Hold a price or<br />
order on its rung<br />
Amend an order’s<br />
price<br />
Scroll / centre<br />
prices<br />
To hold a price or order on its current rung of the price ladder (so it doesn’t move up and<br />
down the ladder as prices change):<br />
1 Click (bottom right of Reflector screen) and tick Hold Orders and Hold Prices.<br />
To have this function on by default, tick these checkboxes in Reflector settings (page<br />
21).<br />
2 Rest the cursor over the price/order you want to hold.<br />
Depends on whether the Reflector setting (page 21) —Fixed Price Amendment— Enable<br />
is ticked:<br />
Ticked: Drag the order (with the right mouse button) to a different price.<br />
Unticked: Right-click the order and select the new price from the tick bar.<br />
To scroll up the price ladder, or centre the ladder around the current best price, use the<br />
following buttons at the top of the ladder:<br />
Amend an order’s<br />
volume<br />
Pull orders<br />
Notice the equivalent buttons at the bottom of the ladder, for scrolling down and<br />
centralising.<br />
You can also use the keyboard shortcuts Ctrl+C (scroll to centre), Page Up (scroll to top)<br />
and Page Down (scroll to bottom).<br />
Using Settings > Indicate Orders outside display, you can change the behaviour of the<br />
up/down scrolling buttons. If Indicate Orders outside display is...<br />
Off: The scrolling buttons simply scroll the price ladder up and down.<br />
On: Whenever a working order is outside the current display, the relevant scroll button<br />
turns yellow. Click it to jump to that order.<br />
Right-click the working order and select the new number of lots.<br />
You can pull:<br />
Bids or offers at a single price: Double-click on the relevant working/part-filled order,<br />
e.g. clicking here...<br />
Flatten your<br />
position<br />
... will pull all offers at 97.005.<br />
All bids, all offers, or all working orders: Click Bids, All or Offers.<br />
Stop orders: Click (top right of Reflector screen) to open the right-hand panel, and<br />
use the Use the Stop Orders, Pull column.<br />
1 Tick Flatten.<br />
The Lots field becomes unavailable, and the number of lots is set to the net position,<br />
indicated in the Net part of the screen:<br />
© Patsystems Ltd 31/05/2011 15:19:00 35