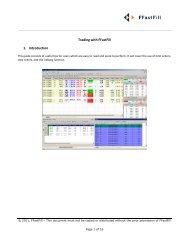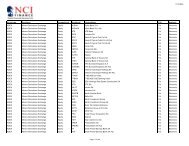Download User Guide - Berkeley Futures Limited
Download User Guide - Berkeley Futures Limited
Download User Guide - Berkeley Futures Limited
Create successful ePaper yourself
Turn your PDF publications into a flip-book with our unique Google optimized e-Paper software.
Trading With J-Trader<br />
Follow these steps:<br />
1 In a trading window, select the Status tab.<br />
2 In the Account field, select the account to monitor.<br />
3 If contracts are in the Working (upper) pane but greyed out, the exchange is closed. Expired multiday<br />
orders and day orders appear in the Completed (lower) pane. To purge expired orders from<br />
both the Status screen and the rest of J-Trader, click Purge (bottom-left of screen).<br />
4 You can adjust the display as follows:<br />
To do this<br />
(De)select and<br />
resize columns<br />
Sort orders<br />
Filter orders<br />
Follow these steps<br />
Right-click over any cell. The columns you can choose from are described in Status<br />
Screen Columns (page 58).<br />
Left-click the column heading you want to sort by. Click again and the sort order is<br />
reversed. An icon appears to indicate both the column and the sort direction.<br />
You have two choices:<br />
Right-click a column heading and select an item from the list. For example, to list<br />
orders from one exchange only, right-click the Exchange column and select the<br />
relevant exchange. For some columns, you have an editable field, for inputting<br />
ranges and wildcards: e.g. E* for all items starting with the letter ‘E’.<br />
The headers of filtered columns change colour to show what filtering applies.<br />
Click (in either the Working or Completed pane) and select the filter<br />
parameters you want.<br />
To turn off filtering:<br />
Either click , namely the button to the right of .<br />
Or right-click on any cell and select Remove Filter.<br />
5 The buttons in the Working Orders (upper) pane are as follows:<br />
Button<br />
Pull orders<br />
Activate<br />
Deactivate<br />
Explanation<br />
Pulls the selected orders. You can only pull orders that are working, inactive or partfilled<br />
(any filled lots remain in your position.<br />
You can pull an individual order by highlighting it and clicking<br />
column), and you can pull all orders by clicking Pull All.<br />
Submits an inactive order (Status = I) to the exchange.<br />
(by default, the last<br />
Inactivates an order (Status = I): the order stays in the order book, but is removed from<br />
the market until you click Activate.<br />
56 © Patsystems Ltd 31/05/2011 15:19:00