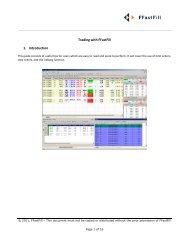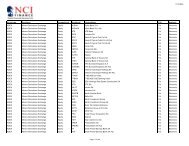Download User Guide - Berkeley Futures Limited
Download User Guide - Berkeley Futures Limited
Download User Guide - Berkeley Futures Limited
Create successful ePaper yourself
Turn your PDF publications into a flip-book with our unique Google optimized e-Paper software.
J-Trader Tools<br />
Field Example Explanation<br />
15 Batch ID OCO specific. A unique identifier for each pair of orders, e.g. OCO1.<br />
16 Leg Index OCO specific. A unique identifier for each leg of the order to identify the primary<br />
and secondary legs (1 for first leg, 2 for second leg).<br />
17 Split volumes<br />
across orders<br />
OCO specific. Set to TRUE or FALSE.<br />
You can define extra fields, such as client-reference fields. The format for these is unrestricted, but<br />
note that J-Trader ignores them. For example:<br />
S,27,Limit,1.080,0.000,,Liffe,EURIBOR,MAR05 97000 P,BEAGLE,,options 4,,0,user def1,<br />
user def2<br />
The next section explains how to submit orders using this input file.<br />
Submitting the Orders from J-Trader<br />
This section explains how to submit bulk orders, as explained in Submitting Bulk Orders (page 68). It<br />
assumes that you already have a .csv file containing the order data, as explained in Format of the Input<br />
File (page 68).<br />
To submit bulk orders from a prepared .csv file:<br />
1 From J-Trader’s main menu, select Tools Bulk Order Input.<br />
2 Load the .csv file you want to use:<br />
<br />
<br />
Either click Load, select the required .csv file, and click Open.<br />
Or drag and drop the file directly into the Bulk Order Input screen.<br />
You can add additional .csv files, using either method. The Bulk Order Input screen displays all<br />
orders loaded.<br />
3 If necessary, you can sort and filter (page 26) the list of orders. You can also adjust the columns<br />
(page 27): i.e. change the selection of columns, reorder columns, and auto-adjust their widths.<br />
Furthermore, you can change the colour scheme (page 12). For an explanation of the columns<br />
available, see Bulk Order Input Columns (page 72).<br />
To remove orders, highlight them (using Shift-click and Ctrl-click to select multiple orders) and<br />
click Remove.<br />
If you filter out or remove orders, you get a message:<br />
4 To edit an order:<br />
70 © Patsystems Ltd 31/05/2011 15:19:00