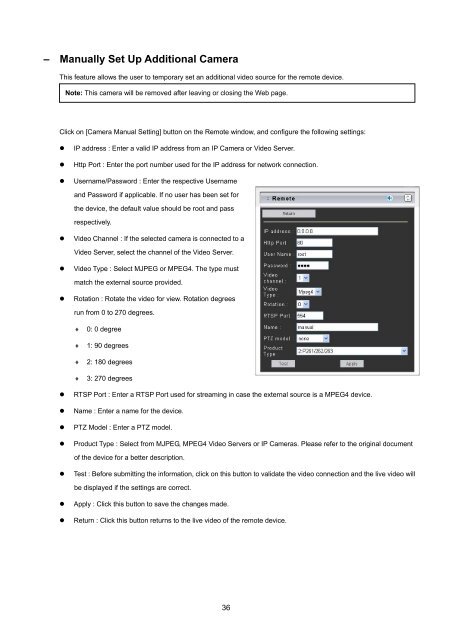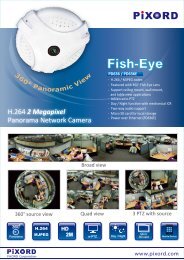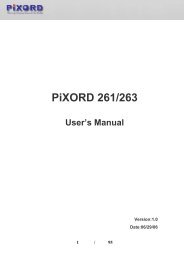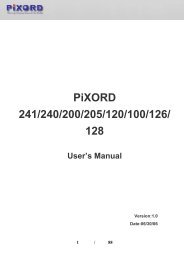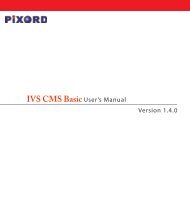Create successful ePaper yourself
Turn your PDF publications into a flip-book with our unique Google optimized e-Paper software.
– <strong>Manual</strong>ly Set Up Additional CameraThis feature allows the user to temporary set an additional video source for the remote device.Note: This camera will be removed after leaving or closing the Web page.Click on [Camera <strong>Manual</strong> Setting] button on the Remote window, and configure the following settings:• IP address : Enter a valid IP address from an IP Camera or Video Server.• Http Port : Enter the port number used for the IP address for network connection.• Username/Password : Enter the respective Usernameand Password if applicable. If no user has been set forthe device, the default value should be root and passrespectively.• Video Channel : If the selected camera is connected to aVideo Server, select the channel of the Video Server.• Video Type : Select MJPEG or MPEG4. The type mustmatch the external source provided.• Rotation : Rotate the video for view. Rotation degreesrun from 0 to 270 degrees.♦♦♦♦0: 0 degree1: 90 degrees2: 180 degrees3: 270 degrees• RTSP Port : Enter a RTSP Port used for streaming in case the external source is a MPEG4 device.• Name : Enter a name for the device.• PTZ Model : Enter a PTZ model.• Product Type : Select from MJPEG, MPEG4 Video Servers or IP Cameras. Please refer to the original documentof the device for a better description.• Test : Before submitting the information, click on this button to validate the video connection and the live video willbe displayed if the settings are correct.• Apply : Click this button to save the changes made.• Return : Click this button returns to the live video of the remote device.36