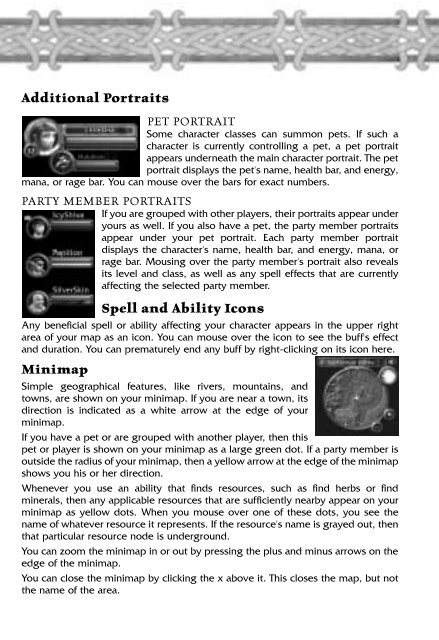Create successful ePaper yourself
Turn your PDF publications into a flip-book with our unique Google optimized e-Paper software.
Additional Portraits<br />
PET PORTRAIT<br />
Some character classes can summon pets. If such a<br />
character is currently controlling a pet, a pet portrait<br />
appears underneath the main character portrait. The pet<br />
portrait displays the pet's name, health bar, and energy,<br />
mana, or rage bar. You can mouse over the bars for exact numbers.<br />
PARTY MEMBER PORTRAITS<br />
If you are grouped with other players, their portraits appear under<br />
yours as well. If you also have a pet, the party member portraits<br />
appear under your pet portrait. Each party member portrait<br />
displays the character's name, health bar, and energy, mana, or<br />
rage bar. Mousing over the party member's portrait also reveals<br />
its level and class, as well as any spell effects that are currently<br />
affecting the selected party member.<br />
Spell and Ability Icons<br />
Any beneficial spell or ability affecting your character appears in the upper right<br />
area of your map as an icon. You can mouse over the icon to see the buff's effect<br />
and duration. You can prematurely end any buff by right-clicking on its icon here.<br />
Minimap<br />
Simple geographical features, like rivers, mountains, and<br />
towns, are shown on your minimap. If you are near a town, its<br />
direction is indicated as a white arrow at the edge of your<br />
minimap.<br />
If you have a pet or are grouped with another player, then this<br />
pet or player is shown on your minimap as a large green dot. If a party member is<br />
outside the radius of your minimap, then a yellow arrow at the edge of the minimap<br />
shows you his or her direction.<br />
Whenever you use an ability that finds resources, such as find herbs or find<br />
minerals, then any applicable resources that are sufficiently nearby appear on your<br />
minimap as yellow dots. When you mouse over one of these dots, you see the<br />
name of whatever resource it represents. If the resource's name is grayed out, then<br />
that particular resource node is underground.<br />
You can zoom the minimap in or out by pressing the plus and minus arrows on the<br />
edge of the minimap.<br />
You can close the minimap by clicking the x above it. This closes the map, but not<br />
the name of the area.