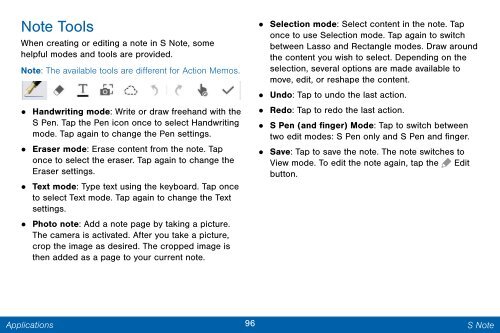Samsung Samsung Galaxy Note® 3 (Verizon), Developer Edition - SM-N900VMKEVZW - User Manual ver. Lollipop 5.0 WAC (ENGLISH(North America),3.99 MB)
Samsung Samsung Galaxy Note® 3 (Verizon), Developer Edition - SM-N900VMKEVZW - User Manual ver. Lollipop 5.0 WAC (ENGLISH(North America),3.99 MB)
Samsung Samsung Galaxy Note® 3 (Verizon), Developer Edition - SM-N900VMKEVZW - User Manual ver. Lollipop 5.0 WAC (ENGLISH(North America),3.99 MB)
Create successful ePaper yourself
Turn your PDF publications into a flip-book with our unique Google optimized e-Paper software.
Note Tools<br />
When creating or editing a note in S Note, some<br />
helpful modes and tools are provided.<br />
Note: The available tools are different for Action Memos.<br />
• Handwriting mode: Write or draw freehand with the<br />
S Pen. Tap the Pen icon once to select Handwriting<br />
mode. Tap again to change the Pen settings.<br />
•<br />
Eraser mode: Erase content from the note. Tap<br />
once to select the eraser. Tap again to change the<br />
Eraser settings.<br />
• Text mode: Type text using the keyboard. Tap once<br />
to select Text mode. Tap again to change the Text<br />
settings.<br />
•<br />
Photo note: Add a note page by taking a picture.<br />
The camera is activated. After you take a picture,<br />
crop the image as desired. The cropped image is<br />
then added as a page to your current note.<br />
• Selection mode: Select content in the note. Tap<br />
once to use Selection mode. Tap again to switch<br />
between Lasso and Rectangle modes. Draw around<br />
the content you wish to select. Depending on the<br />
selection, se<strong>ver</strong>al options are made available to<br />
move, edit, or reshape the content.<br />
• Undo: Tap to undo the last action.<br />
• Redo: Tap to redo the last action.<br />
•<br />
S Pen (and finger) Mode: Tap to switch between<br />
two edit modes: S Pen only and S Pen and finger.<br />
• Save: Tap to save the note. The note switches to<br />
View mode. To edit the note again, tap the<br />
button.<br />
Edit<br />
Applications<br />
96 S Note